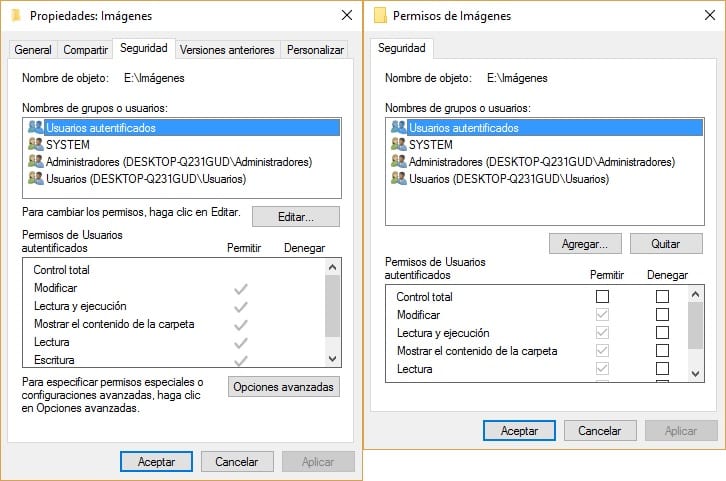Algunos de los archivos que solemos guardar en nuestros ordenadores contienen información importante, datos privados o simplemente no pueden ser vistos por otras personas con las que compartimos ordenador. Para ello podemos guardarlos en otras carpetas, alejadas de la vista de los otros usuarios, en unidades de almacenamiento interno, en la nube o incluso cifrarlos para evitar que todo el mundo pueda tener acceso a ellos.
Sin embargo hay formas más fáciles de proteger tus archivos y es por ello que hoy vamos a enseñarte cómo bloquear tus archivos en Windows 10 para que nadie los pueda abrir o ver, de una forma sencilla y rápida. Si quieres bloquear y ocultar un archivo o carpeta de miradas indiscretas, sigue leyendo, y es que esto te va a interesar.
Las formas menos rápidas y más complicadas
La mayoría de los que compartimos ordenador solemos ocultar los archivos que no queremos que otros usuarios vean. Esto que puede ser una solución a primera vista interesante, pasa por ser una pérdida de tiempo y es que bastará con que otro usuario haga visibles todos los archivos para que todo lo que hayamos tratado de ocultar quede al descubierto y a la vista de cualquiera.
Otra opción bastante usada es la de comprimir esos archivos, estableciendo una contraseña para todo aquel que los quiera desbloquear. Esto puede ser efectivo si lo que queremos mantener alejado de los ojos de curiosos es un solo archivo, pero si son muchos archivos o uno muy pesado, la labor se puede convertir en algo tedioso ya que deberemos de esperar un largo tiempo mientras se comprime el archivo o archivos.
Además de estos dos métodos también hay otros muchos más a través de diferentes aplicaciones que se pueden descargar de una forma gratuita en Internet. Sin embargo nuestra recomendación encarecida es que no uses ninguna de estas aplicaciones para bloquear un archivo o carpeta ya que al final conseguirás tu meta, pero instalando una aplicación más en tu ordenador, que se unirá a las muchas que ya tienes para hacer algo que puedes hacer sin tener que descargar y usar una aplicación.
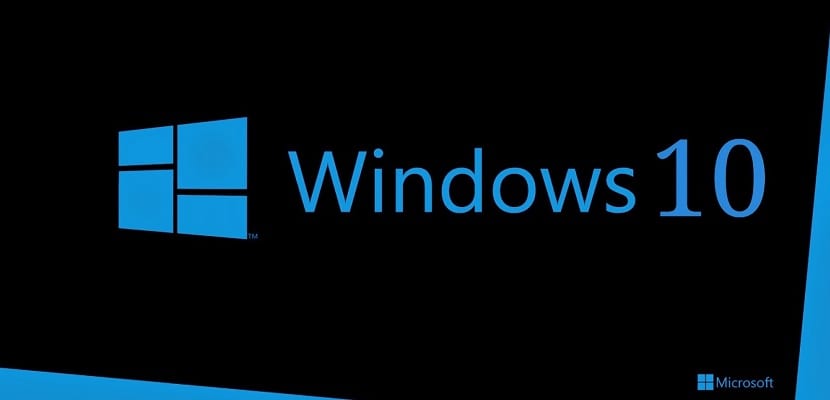
Cómo bloquear tus archivos en Windows 10 sin aplicaciones
Para poder bloquear archivos en Windows 10 de una forma sencilla, y sin tener que hacer uso de ninguna aplicación tan solo deberemos de quitar todos los permisos de otros usuarios sobre ese archivo o carpeta que queremos bloquear. Esto hará que solo tengamos permiso para acceder o visualizar ese archivo nosotros.
Si quieres bloquear cualquier archivo o carpeta en Windows 10 para apartarlo de miradas indiscretas tan solo tienes que seguir estos pasos que te mostramos a continuación;
- Sitúate sobre el archivo o carpeta correspondiente y haz click sobre él con el botón derecho del ratón con lo que se desplegará un menú
- Ahora accede a las Propiedades del mismo donde las podrás ver desplegadas en una lista
- Una vez se haya abierto debes de ir a la pestaña Seguridad, donde veremos un listado de todos los usuarios del sistema junto con los permisos sobre ese archivo o carpeta
- Ahora debes de ir a cada uno de los usuarios que no sea el nuestro y pulsar sobre Editar, para quitar todos los permisos que tengan, dejando solo el control total a nuestro usuario
Si has seguido todos los pasos que te acabamos de mostrar, el archivo o carpeta en cuestión ya debería de estar bloqueado para todos los usuarios de nuestro ordenador, salvo para nosotros que podremos seguir accediendo a el de una forma normal y sin ningún tipo de problema.
Este proceso nos permite bloquear archivos en Windows 10 de una forma sencilla y sin tener que preocuparnos más de lo que puedan ver o saber otros usuarios de nosotros. Si compartes ordenador no dudes en bloquear tus archivos para mantenerlos alejados de miradas no deseadas.
¿Has conseguido bloquear un archivo o carpeta de Windows 10?. Cuéntanoslo en el espacio reservado para los comentarios de esta entrada o bien a través de alguna de las redes sociales en las que estamos presentes. Si además tienes alguna duda a la hora de llevar el proceso a cabo dínoslo y trataremos de echarte una mano para que puedas llegar al final de este tutorial sin problema alguno.