
En Windows 10 hay un diseño predeterminado para el puntero. De modo que en la pantalla vemos el puntero de una manera por defecto. Aunque para los usuarios que quieran, es posible modificar esto sin demasiados problemas. El propio sistema operativo nos da esta posibilidad desde la configuración. De modo que puedes cambiar el diseño o el tamaño. Algo que puede ser de utilidad para personas que ven dicho puntero mal.
Se trata de un aspecto que podemos personalizar por tanto de una forma muy cómoda. Esto es algo posible en todas las versiones de Windows 10 disponibles actualmente. Por lo que si estabas pensando en la manera en la que se puede cambiar, te la contamos a continuación.
Además, Windows 10 permite también que los usuarios se descarguen diseños para el puntero si quieren. Basta con buscar opciones online y luego instalarlas en el ordenador, mediante el menú de accesibilidad. Pero es algo que va a llevar más tiempo en todo caso, en muchos casos los puedes descargar en muchas páginas web, como es el caso de DeviantArt, disponible en este enlace. Podrás elegir diseños de lo más originales para usar como puntero en Windows 10.

Pero si quieres poder cambiar dicho diseño en el ordenador sin tener que instalar nada, te mostramos todos los pasos a continuación. No tienen demasiada complicación. Así podrás seleccionar un diseño que se adapta mejor al puntero para tu ordenador. Windows 10 permite un nuevo diseño además de cambiar el tamaño. Por lo que podemos personalizar este aspecto sin problemas.
Cambiar el diseño del puntero
Lo primero que tenemos que hacer en este caso, como es habitual en estas situaciones, es entrar en la configuración de Windows 10. De los apartados que nos sale en la pantalla el que nos interesa a nosotros es el de accesibilidad. Luego, cuando estemos dentro de este apartado, hay que fijarse en la columna que sale en la parte izquierda de la pantalla con diversas opciones.
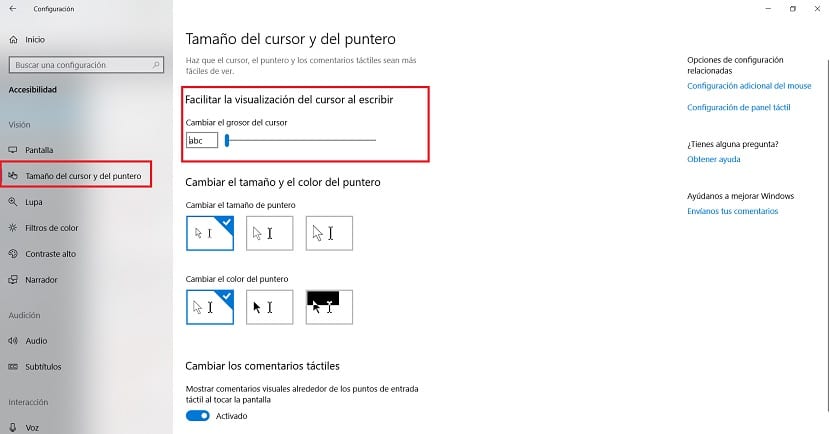
Allí una de las opciones que se muestran se llama Tamaño de cursor y puntero. Es en esta en la que debemos pinchar. A continuación, se muestran en el centro de la pantalla los diversos apartados que pertenecen a esta sección. Lo primero que vemos es una barra en la que poder determinar el tamaño para el puntero. Por lo que vas a poder hacer que se muestre más grande o pequeño. Si tienes problemas a la hora de verlo en la pantalla, no tendrás problemas para hacer que sea más grande. Se puede ajustar a las necesidades de cada usuario en este sentido. Selecciona el tamaño más adecuado para ti.
Debajo de este apartado nos encontramos con otra sección. Esta sección se llama cambiar el tamaño y el color del puntero. En el mismo, como podemos deducir por el nombre, Windows 10 nos va a permitir cambiar tanto el tamaño como el color del puntero en cuestión. Nos encontramos con una serie de diseños que vienen por defecto en el ordenador. La cuestión es elegir el que más se ajusta a lo que estás buscando.
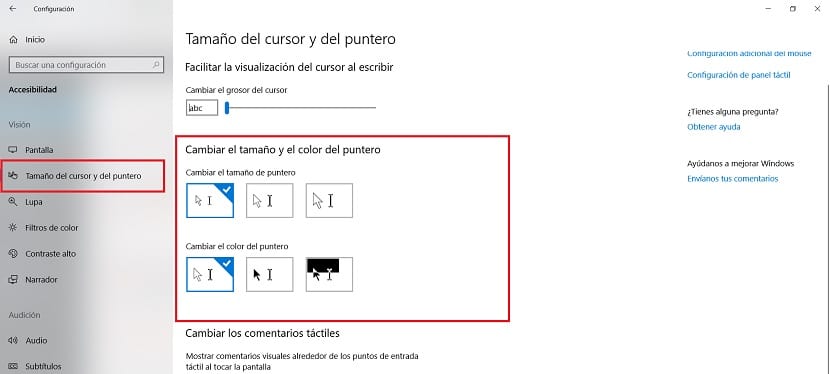
Por eso, es bueno que pruebes estos diversos diseños, para ver cuál te resulta más cómodo y te permite una mejor visibilidad. La primera opción es la normal, que es la que estás usando ya en Windows 10. Por lo que esel puntero blanco con bordes negros. En segundo lugar tienes el cursor en color negro con los bordes de color blanco. Mientras que otra opción te permite poner el cursor totalmente de color negro. Lo mejor es que mires cómo quedan en tu pantalla, para poder elegir el que mejor se ajusta a lo que estabas buscando.
De este modo, has cambiado ya el diseño del puntero en tu ordenador. Lo podrás cambiar en todo momento, tanto el diseño como el tamaño, siguiendo estos pasos. Por lo que no tendrás problema alguno en caso de que no estés del todo satisfecho en alguna ocasión.