
Cada vez más usuarios apuestan por hacer uso de un SSD en su ordenador. La experiencia de uso es mucho mejor de esta manera, ya que el funcionamiento es más rápido. En este caso, se tiene que sustituir el HDD del equipo por esta nueva unidad. Por eso, lo normal es que se tenga que clonar todo, de modo que el sistema operativo y los contenidos pasen a esta nueva unidad.
El proceso de clonación se puede hacer de un par de maneras. Aunque la mejor manera de hacerlo es usando una herramienta. Se trata de un programa llamado Partition Manager, que hace posible que podamos llevar a cabo este proceso de una forma más simple y clonar el HDD en el SSD.
Esta herramienta, que se puede descargar desde aquí, es de enorme utilidad. Porque permite que el proceso de clonación entero se vaya a llevar a cabo en Windows. Lo que sin duda hace que el proceso sea mucho más simple en todo momento. Incluso para usuarios que tienen poca experiencia en este campo.

Hay que descargarla en el ordenador y ejecutarla luego. Es un programa que tiene dos versiones, una gratis y de pago. En la versión gratuita tenemos esta función que nos permite hacer la clonación del HDD en el SSD. Por lo que no vais a tener que pagar dinero por usar este programa en Windows. Cuando se haya descargado e instalado, el uso del mismo es realmente sencillo. Solo hay que seguir unos pocos pasos.
Clonar HDD en SSD
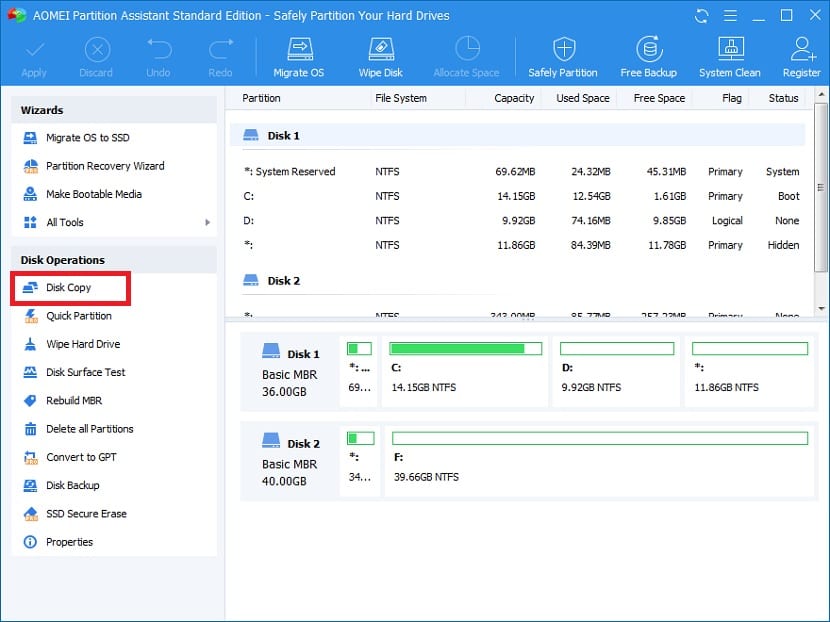
Al abrir Partition Manager en el ordenador, nos tenemos que fijar en la columna que sale en la parte izquierda de la pantalla, en el programa. Allí nos encontramos con un listado con multitud de opciones disponibles. La segunda de ellas, al menos en las versiones más actuales, es la de Copia de disco, que es la que nos interesa. Puede que no siempre sea la segunda en el listado, pero es la función que nos interesa en este caso.
Entonces, el programa nos pide cómo queremos hacer dicha copia. Tenemos que pulsar sobre copia rápida de disco, de modo que el proceso no vaya a tardar tanto tiempo en ejecutarse. Además, esto asegura que se vaya a clonar el HDD entero en el SSD. Entonces, le tenemos que dar a siguiente. En la siguiente ventana, Partition Manager nos va a pedir elegir el disco que queremos clonar en este proceso. Lo normal es que la mayoría de usuarios tengan solo un HDD, que es C:. Por tanto, hay que elegir este. Aunque dependerá de cada caso concreto. En todo caso, elegir la unidad a clonar.
Luego, se pide elegir el SSD en el que se quiere llevar a cabo esta copia del disco. Como ocurre en el caso anterior, solo habrá una unidad en la que se haga el proceso, pero tenemos que seleccionarla en todo caso. Como es lógico, se tiene que tener conectado de forma externa dicho SSD, para que se vaya a poder llevar a cabo este proceso en su totalidad. Cuando se haya elegido, hay que darle a siguiente. A continuación se muestran una serie de advertencias.

Ya que se van eliminar todos los datos del HDD, para que se pasen al SSD. Son una serie de advertencias que tienen que mostrar, pero que es bueno saber las consecuencias que este proceso tiene en su totalidad. Solo hay que ir aceptando a medida salen. Llega luego una última pantalla en la que tenemos que pulsar en finalizar. Esto es cuando se haya ejecutado ya la clonación. Pulsamos en dicho botón. Luego, tenemos que pulsar en aplicar, en la parte superior de Partition Manager. De modo que todos los cambios que hemos llevado a cabo se vayan a ejecutar.
A continuación, lo más probable es que el ordenador se vaya a reiniciar. No tenemos que hacer nada, por lo que dejamos que el ordenador se reinicie con normalidad. Cuando se reinicie, el proceso está oficialmente finalizado. Ya tenemos todo en el SSD en dicho momento.