
Igual que hacemos con nuestro teléfono móvil, también se puede configurar una alarma en Windows 10, un aviso de despertador en nuestro ordenador de mesa o portátil. Lo cierto es que es posible configurar diferentes tipos de alertas sonoras, avisos para que suenen todos los días a una hora determinada hora o que sirvan para recordaros una cita o un compromiso.
Resulta práctico, ¿verdad? Solo hay que tener en cuenta algunos detalles, como por ejemplo que este tipo de alarmas solo van a sonar cuando el ordenador esté encendido. Sí las vamos a poder oír cuando se encuentre en modo suspensión o en modo bloqueo, pero no cuando este completamente apagado. Es importante saberlo para evitar problemas.
Utilidades de la alarma de Windows 10
¿Para qué podemos utilizar la función de alarma de Windows 10? La respuesta es bastante evidente: recordarnos una cita, una reunión de trabajo, la hora de ir al gimnasio… La lista de citas, alarmas, avisos y recordatorios puede ser todo lo larga y todo lo variada que nosotros queramos.

Puesto que va a sonar directamente en nuestro ordenador, está pensada para actuar mientras estamos trabajando con él. De este modo, no hay problema en concentrarnos en nuestras tareas, ni dejar de mantener los ojos puestos en la pantalla, ya que la alarma nos va a interrumpir cuando llegue el momento. El modo en que lo haga (sobre todo en cuanto a volumen y tipo de sonido), será el que nosotros mismos escojamos. Como debe ser.
Por este motivo, utilizar la alarma del sistema operativo Windows nos permite ser más productivos y aprovechar mejor nuestro tiempo, siempre tan escaso.
Configurar una alarma en Windows 10
El proceso de configuración de una alarma o recordatorio en Windows 10 en muy sencillo. De hecho, dentro del sistema ya existe una opción específica pensada solo para ejecutar esta función, la cual viene instalada por defecto. La vamos a encontrar abriendo el menú de inicio, marcada bajo el nombre de «Alarmas y reloj» o simplemente «Reloj». Esta es la pantalla que se muestra cuando la abrimos:
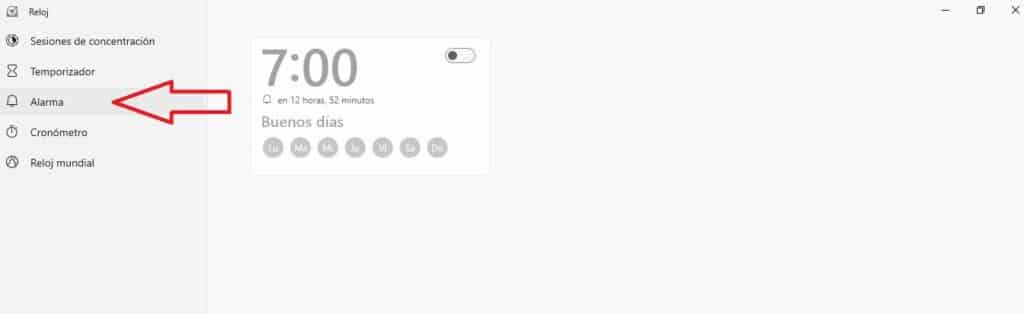
Como puede apreciarse en la imagen anterior, en la columna de la izquierda aparece la opción de alarma con el icono de la campana. En el centro de la pantalla se muestra un panel estándar de alarma, que podemos configurar según nuestras necesidades. Para hacerlo, hay que hacer clic en el icono del lápiz (editar) que se encuentra en la parte inferior derecha de la pantalla.
Mediante la configuración podemos hacer lo siguiente:
- Establecer una hora determinada para la alarma.
- Seleccionar los días de la semana que deseamos usarla.
- Deslizar el botón de arriba para activarla o desactivarla.
También es posible establecer una segunda o una tercera alarma. En realidad, podemos configurar todas las alarmas que necesitemos. Por ejemplo, una como despertador por la mañana, otra para avisarnos de que ha llegado la hora del almuerzo y otra alarma que os recuerda una cita o una reunión determinada.
Para añadir una nueva alarma vamos de nuevo a la parte inferior derecha de la pantalla y hacemos clic sobre el icono «+». Tras hacer esto, aparecerá un nuevo panel de configuración con este aspecto:
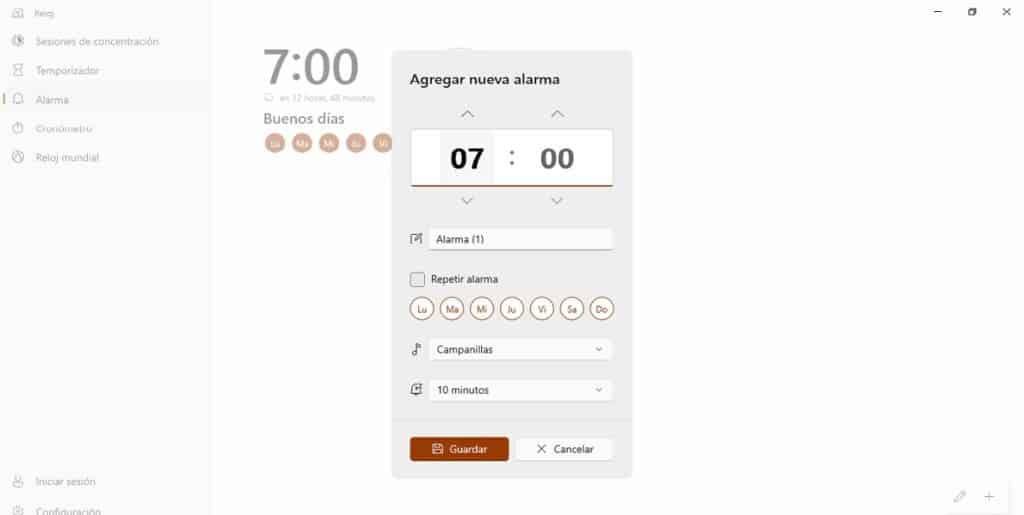
El primer campo que hay que rellenar es el que da nombre a la alarma. Por ejemplo, podeos escribir «despertador», reunión con X», «ir a recoger a los niños al cole», etc.
Las opciones de configuración no se limitan a escoger una hora y uno o más días de la semana. Hay también una casilla que debemos marcar si queremos que la alarma se repita más veces (esto es útil en el caso del despertador, ya que algunas personas necesitan que a alarma suene varias veces antes de abrir los ojos). Más abajo encontramos la pestaña en la que seleccionar cuánto tiempo queremos que pase antes de que el aviso se repita: 5, 10, 20 minutos, etc.
También vamos a poder escoger el tipo de sonido o música de la alarma en cuestión: campanillas, xilófono, acordes, puntear, tintineo, transición, descendente, rebote o eco.
Una vez configurados todos los ajustes según nuestras preferencias y necesidades, es necesario guardar la información haciendo clic sobre el icono del disquete («Guardar») que encontramos en la barra inferior de la pantalla.
Cuando suena la alarma
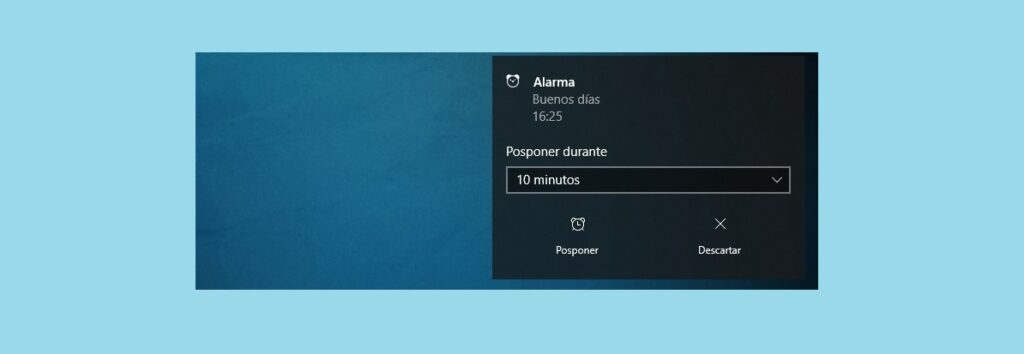
Después de configurar la alarma Windows 10, podremos comprobar si lo hemos hecho correctamente esperando a que suene a la hora prevista. Como es lógico, será el sonido el que nos avise, aunque también aparecerá un pequeño recuadro de notificación en la pantalla, abajo a la izquierda. Allí encontramos dos opciones:
- Posponer. Tendremos que elegir el tiempo que debe pasar hasta que la alarma nos envíe un recordatorio (o bien dejar el que habíamos configurado previamente).
- Descartar. Si optamos por esto, la alarma se apagará y no volverá a molestaros hasta la siguiente vez en la que la hayamos configurado para sonar.
Así de fácil es usar la alarma de Windows 10. No dudes en incorporarla a tus rutinas y hábitos de trabajo. Te puede resultar muy útil.