
En Windows 10 es de gran importancia que tengamos un buen control sobre la pantalla y los elementos de la misma. Un aspecto de vital importancia en este caso es el brillo de la pantalla. En más de una ocasión tenemos que ajusta el brillo de la misma, en función de lo que hagamos o estemos viendo o si es de día o de noche. Tenemos varias maneras de poder controlar esto en el ordenador.
No todos los usuarios conocen estos métodos con los que controlar el brillo de pantalla en Windows 10. Pero la realidad es que pueden ser de gran utilidad. Por eso, os los mostramos todos a continuación. De manera que podáis hacer uso de ellos en algún momento.
Con el paso del tiempo, la empresa ha ido introduciendo atajos para facilitar el control del brillo de pantalla en sus dispositivos. Lógicamente, en función de tu ordenador puede que haya un atajo diferente, especialmente en el teclado. Pero depende de cada modelo o marca.
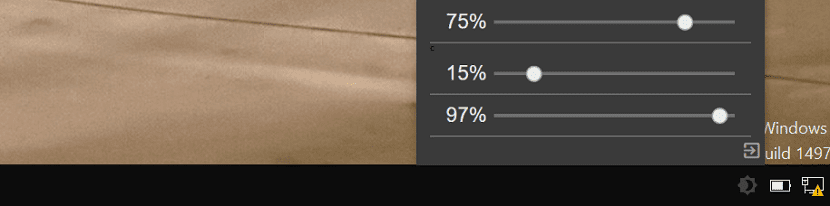
Atajos de teclado
En muchos ordenadores con Windows 10, especialmente en portátiles, tenemos alguna tecla que nos permite ajustar el brillo de pantalla. Suele ser alguna tecla de las F5 o F6. Aunque la tecla exacta depende de cada modelo concreto. Pero es una manera bastante simple de poder regular el brillo de la pantalla en el ordenador. Seguramente que en dicha tecla vais a ver un icono de una pantalla con un sol. Si el sol es pequeño, es reducir brillo y en el caso de que sea grande, es aumentar el brillo.
Hay algunos modelos de Microsoft, de la familia de los Surface, en los que se ha introducido un atajo de teclado con el que poder controlar el brillo de la pantalla. Hay que presionar la tecla de función (Fn) y a continuación F1 o F2, en función de lo que queramos hacer. Ya que podremos aumentar o disminuir el brillo de la pantalla en Windows 10.
Otra manera bastante sencilla, que se ha introducido en muchos portátiles, es presionar la tecla FN y al mismo tiempo mover los cursores. Es otra manera de poder ajustar el brillo, que dependerá de cada fabricante. Ya que hay algunos que sí que han incorporado este tipo de funciones en sus dispositivos.
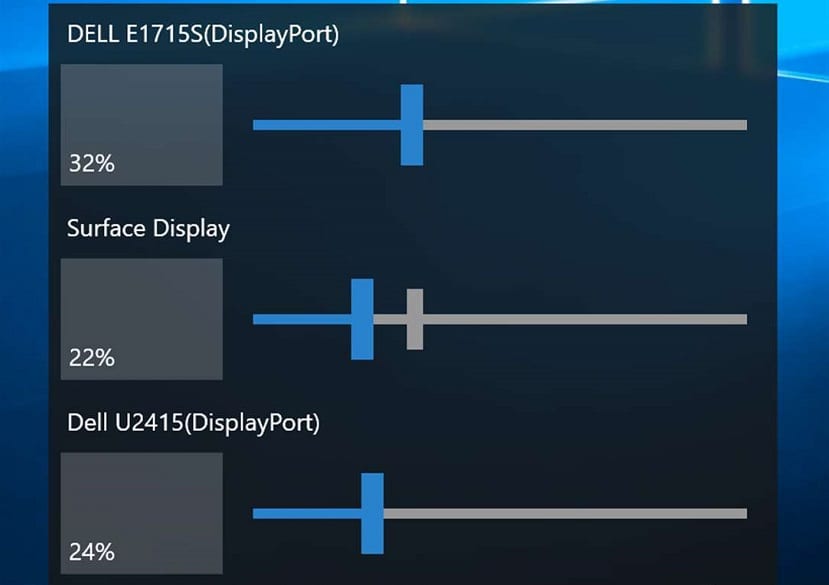
Usando la configuración
Si no queremos o podemos usar un atajo de teclado para ajustar el brillo de pantalla, tenemos otros métodos. Podemos acudir a la configuración de Windows 10 para poder llevar esto a cabo. Una vez hemos abierto la configuración en el ordenador, tenemos que pinchar en el apartado de sistema que es el primero que sale en la pantalla. Dentro del mismo, nos fijamos en la columna de la izquierda, donde tenemos que pulsar en pantalla.
De esta manera, saldrán las opciones de configurar la pantalla, entre las que tenemos la posibilidad de ajustar el brillo. Lo único que tenemos que hacer es ajustar el brillo a nuestro gusto. Cuando lo hayamos hecho, podemos salir de la configuración, que ya se habrá establecido a nuestro gusto.
Otra manera de conseguirlo es acudir a todas las configuraciones de Windows 10. En los ordenadores con este sistema operativo, tenemos un icono en la parte inferior derecha de la pantalla, en la esquina. Al pinchar en el mismo, se abre en pantalla un cuadro con diversas configuraciones, que nos permiten llevar algunos ajustes rápidos. Uno de ellos suele ser el de ajustar el brillo de la pantalla del ordenador. Así que simplemente tenemos que pinchar en el mismo para ajustarlo a nuestro gusto.
Estas son las maneras que Windows 10 nos ofrece para ajustar el brillo de pantalla. Son realmente sencillas como podéis ver, y nos pueden resultar de utilidad en más de una ocasión. Así que no dudéis en hacer uso de ellas en alguna ocasión, ya que nos facilitarán este proceso de ajustar el brillo del ordenador. Esperamos que os hayan resultado de ayuda para tener mayor control sobre este aspecto.