
Windows 10 es un sistema operativo que nos da muchas opciones de personalización. Esto es algo que gusta mucho a los usuarios, y que se busca aprovechar de muchas maneras. Lo normal es que las aplicaciones en el sistema tengan sus propios iconos. Aunque si queremos, podemos usar otros, convirtiendo una imagen en un icono en el ordenador. Si bien muchas personas no saben cómo se hace esto.
Por eso, a continuación os contamos la forma en la que conseguir esto. De forma que podáis convertir cualquier imagen en un icono que vayáis a poder usar en vuestro ordenador con Windows 10. Se trata de una forma adicional de poder personalizar el uso del sistema operativo de manera sencilla.
Esto es algo que podemos usar si hemos cambiado el fondo de pantalla, y queremos tener unos iconos que funcionen bien en dicho sentido. Así, tener una apariencia mucho más personalizada en nuestro ordenador con Windows 10. Lo mejor de todo es que poder hacer esto es algo realmente simple, que solo requiere llevar unos pocos pasos a cabo.

Como es lógico, hay una serie de aspectos que se deben cumplir. La imagen en cuestión tiene que estar en formato PNG. Además, debe mostrar la silueta o figura que queramos usar en este icono, sin tener ningún fondo. Usamos el formato PNG porque nos da un fondo transparente, que podremos usar para tener solo dicha silueta. Podéis buscar en Google fotos en dicho formato, para que sea más simple.
Cuando hayamos encontrado la que queremos, debemos convertir este archivo al formato BMP. Se trata de un paso necesario en Windows 10 para poder usar la imagen como un icono. Sino se hace, no será posible para el sistema leerla. Cuando esté convertida ya, debemos cambiar dicha extensión del archivo a .ico algo que podemos hacer editando el nombre de dicho archivo de manera sencilla. Este paso lo tenemos que hacer pasando de BMP a ico. No podemos hacerlo de PNG a ico, porque sino no va a funcionar.

De esta manera tenemos ya dicha imagen en el formato deseado que vamos a usar en Windows 10. Por lo que está lista ya para ser usada como un icono en la aplicación que queramos de manera muy cómoda. A continuación solo nos quedan unos pocos pasos, que vais a ver son realmente sencillos de completar.
Cambiar el icono de una aplicación

Poder cambiar el icono de una aplicación en Windows 10 no es algo complicado. Todos los usuarios lo van a poder hacer cuando quieran. Solo tenemos que seguir un par de sencillos pasos en el ordenador y entonces dicho cambio ya va a ser oficial. ¿Qué tenemos que hacer en este sentido?
Lo primero que tenemos que hacer es pulsar sobre la aplicación en cuestión cuyo icono queremos cambiar. Lo normal es que dicho icono se encuentre en el escritorio del ordenador. Por lo que hacemos clic derecho con el ratón sobre el icono de esta aplicación. Se abre a continuación un menú contextual con varias opciones. La que nos interesa a nosotros, por tanto en la que entramos, es la opción de propiedades.
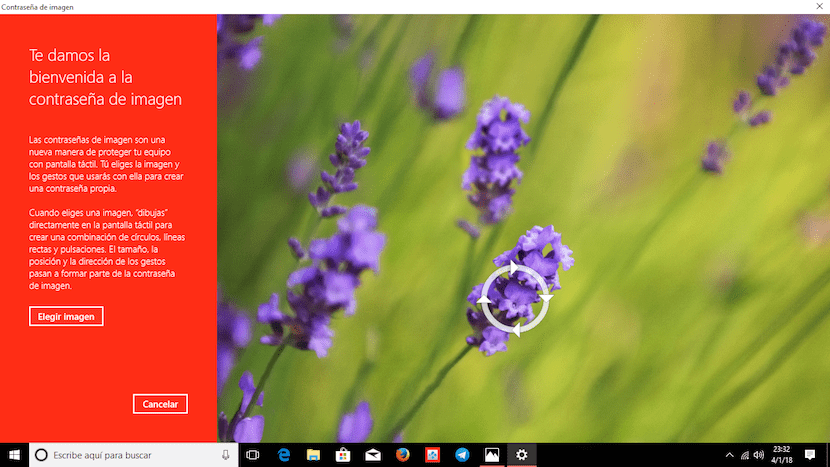
Cuando estemos dentro de las propiedades, tenemos que buscar la pestaña de personalizar. Dentro de esta pestaña acudimos al apartado llamado Iconos de carpeta y tenemos que pulsar en el botón que dice «Cambiar icono». En este momento se abrirá una ventana en la que tenemos que buscar dicho archivo en formato .ico que queremos usar como icono en esta app. Una vez encontrado, solo tenemos que pulsar en aceptar.
A continuación el cambio se va a efectuar de manera automática en el ordenador. De este modo, cuando regresemos al escritorio de Windows 10, podremos ver que dicha foto se ha convertido ya en el icono de la aplicación en cuestión que queríamos usar. Este proceso lo podemos repetir con todas las aplicaciones que queramos en el ordenador. Así, personalizamos Windows 10 un poco más a nuestro gusto.