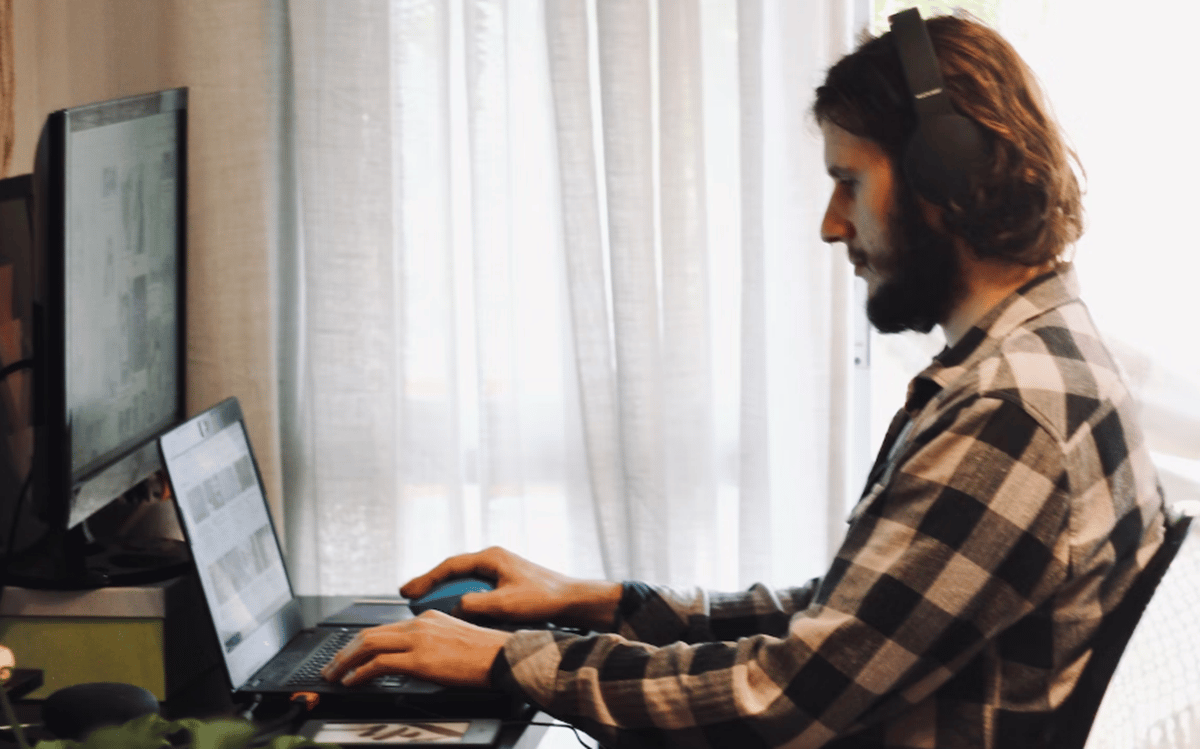
Si bien navegar en internet es una actividad que se ha hecho accesible para todos los usuarios, no está exenta que generar algunas dificultades. Son muchos los elementos involucrados en lo relacionado con la navegación en la web, desde el proveedor de la conexión, pasando por el hardware de red, hasta llegar a los componentes de software, en donde el navegar representa nuestra puerta de entrada. Cada uno tiene sus particularidades y susceptibilidades y un ejemplo claro de ello lo tenemos al momento de ingresar a cualquier web y recibir un error. En ese sentido, queremos hablar específicamente acerca de cómo corregir el JavaScript: Void(0) en Windows 10.
Esta falla suele aparecer cuando visitamos ciertos sitios o herramientas web y nos impide acceder a la página y hacer uso de sus recursos. Por ello, vamos a llevar a cabo un proceso de resolución de problemas en busca de descartar el origen de la falla y solventarla lo más rápido posible.
¿A qué se debe el error JavaScript: Void(0) en Windows 10?
Si pudiéramos hablar de ventajas al presentarse un error en el sistema, debemos decir que JavaScript: Void(0) tiene una muy interesante. A diferencia de los distintos mensajes de error que recibimos en Windows, este tiene la particularidad de darnos una pista clara de lo que ocurre al mencionar a JavaScript.
JavaScript se ha convertido en un lenguaje fundamental para la web, al ser una excelente opción para la creación de contenido interactivo. Incluso, existen páginas web enteras basadas en JavaScript, por lo que los navegadores actuales tienen la posibilidad de interpretar y ejecutar este lenguaje en su propio entorno. De modo que, cuando el error en cuestión aparece, es por algo relacionado con la actividad del navegador al toparse con JavaScript.
Para ser más exactos, la respuesta a cómo corregir el error JavaScript: Void(0) en Windows 10 está en resolver aquello que bloquea la correcta ejecución del código JavaScript de la página o servicio web.
Javascript no tiene relación con Java
Antes de entrar en materia sobre cómo corregir JavaScript:void(0) en Windows 10 debemos resaltar algo muy importante y es que JavaScript no tiene relación con Java. Mencionamos esto porque, decenas de sitios en web indican como solución a este problema la instalación o reinstalación de Java en tu ordenador. Esto no será más que una pérdida de tiempo, puesto que, la ejecución de JavaScript en el navegador no tiene ningún tipo de relación con la incorporación de Java.
JavaScript es un lenguaje que se ejecuta del lado del cliente, es decir, en el navegador y al estar tan extendido en toda la web, los navegadores actuales lo ejecutan de forma nativa. Tomando en cuenta todo esto, vamos a revisar de inmediato los pasos a seguir para solventar este error.
¿Cómo corregir JavaScript:void(0) en Windows 10? Pasos a seguir
Verifica si JavaScript está habilitado
Como mencionamos anteriormente, cómo corregir el error JavaScript: void(0) en Windows 10 pasa por verificar qué es lo que bloquea la ejecución de JavaScript. En ese sentido, nuestro proceso de resolución de problemas nos lleva a observar desde lo más simple, hasta lo más complejo, y por ello, el primer paso será comprobar si JavaScript está habilitado en el navegador.
Vamos a dar los pasos para hacerlo en Google Chrome:
Abre la configuración de Chrome: haz click en el icono de los 3 puntos verticales y luego ingresa en Configuración.
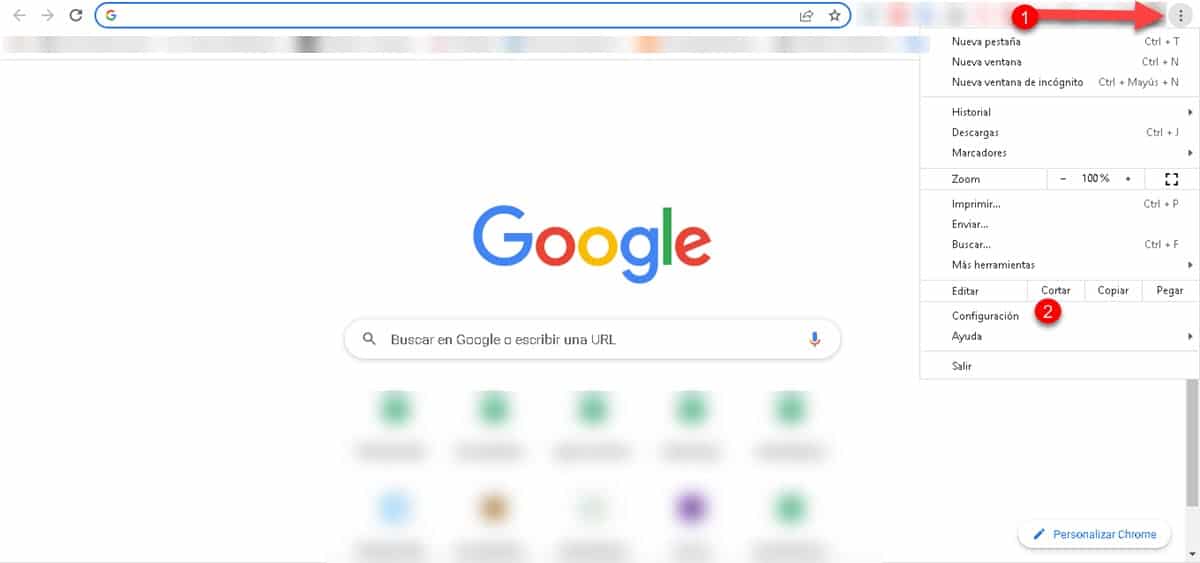
Ingresa en la sección «Privacidad y Seguridad«. Luego Desplázate hacia abajo y entra en «Configuración el sitio«.
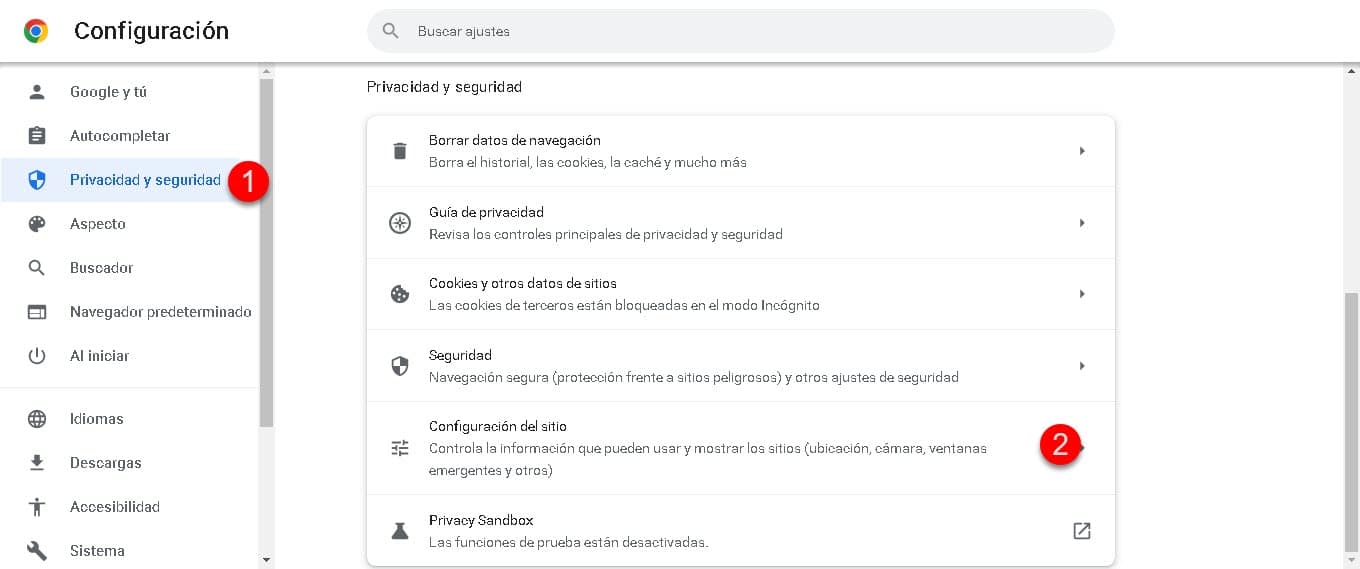
Baja hasta la sección “Contenido” y haz click en la opción «JavaScript«.
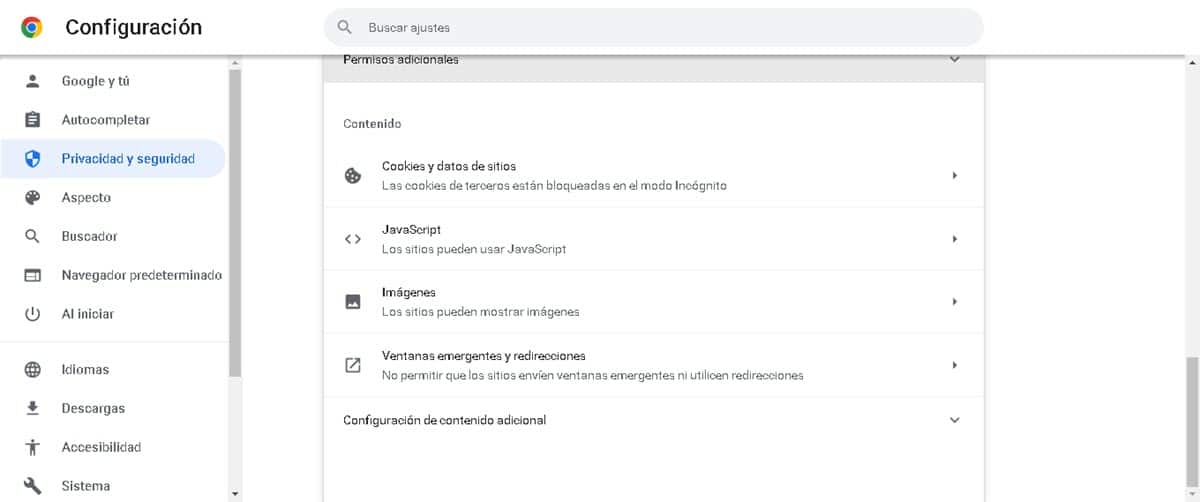
Marca la opción «Los sitios pueden usar JavaScript»
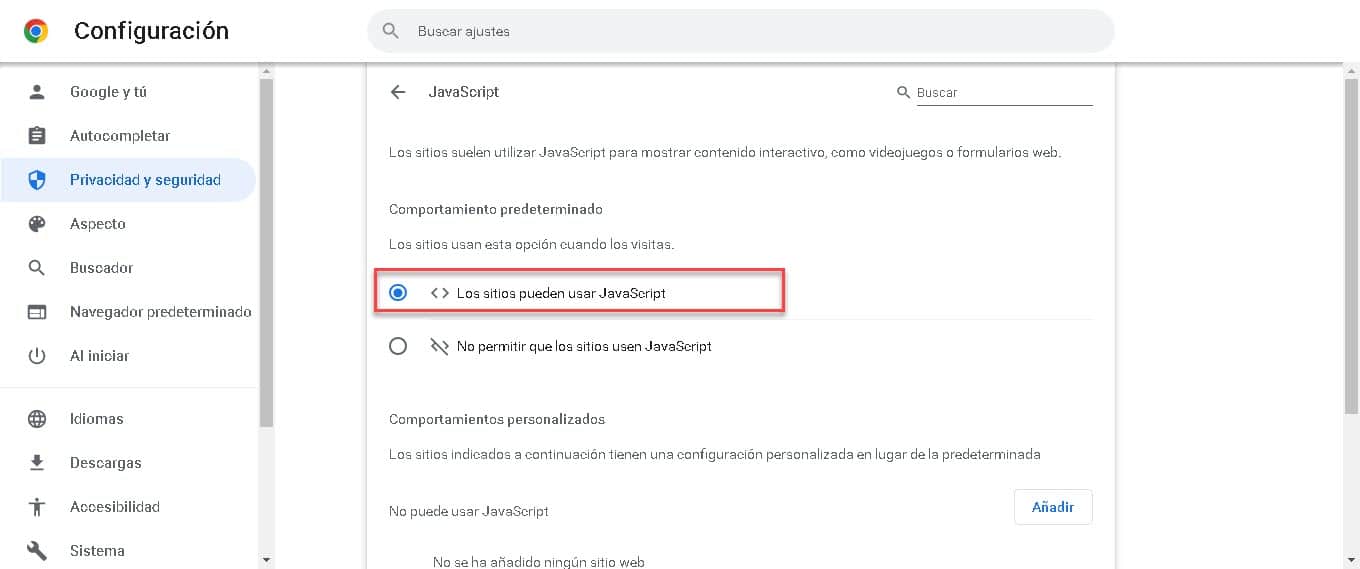
De esta manera, Chrome estará listo para ejecutar cualquier sitio web o herramienta que contenga elementos basados en este lenguaje de programación.
Recarga la página omitiendo el caché
Si JavaScript ya estaba activado o lo activaste y el problema persiste, nuestro segundo paso será actualizar la página, pero omitiendo el caché. Esto es algo que vale la pena probar, puesto que, luego de activar JavaScript, el posible que el sitio siga mostrándonos el error debido a lo que guarda en la memoria caché. En ese sentido, la idea es recargar el sitio de forma limpia para verificar su comportamiento.
Cabe resaltar que, no es necesario que hagamos el proceso de borrar todo el caché del navegador. Podemos actualizar la página omitiéndolo con la combinación de teclas: Ctrl+F5.
Elimina las Cookies asociadas al sitio
Al igual que en el paso anterior, no es necesario que elimines todas las cookies si no quieres hacerlo. La idea aquí es que recarguemos la página de la forma más limpia posible y si omitir el caché no funcionó, podemos potenciarlo eliminando las cookies asociadas al sitio.
Estos son los pasos para Google Chrome:
Ingresa en la configuración de Chrome y luego haz click en «Privacidad y Seguridad«. Posteriormente, entra en «Cookies y otros datos de sitios«.
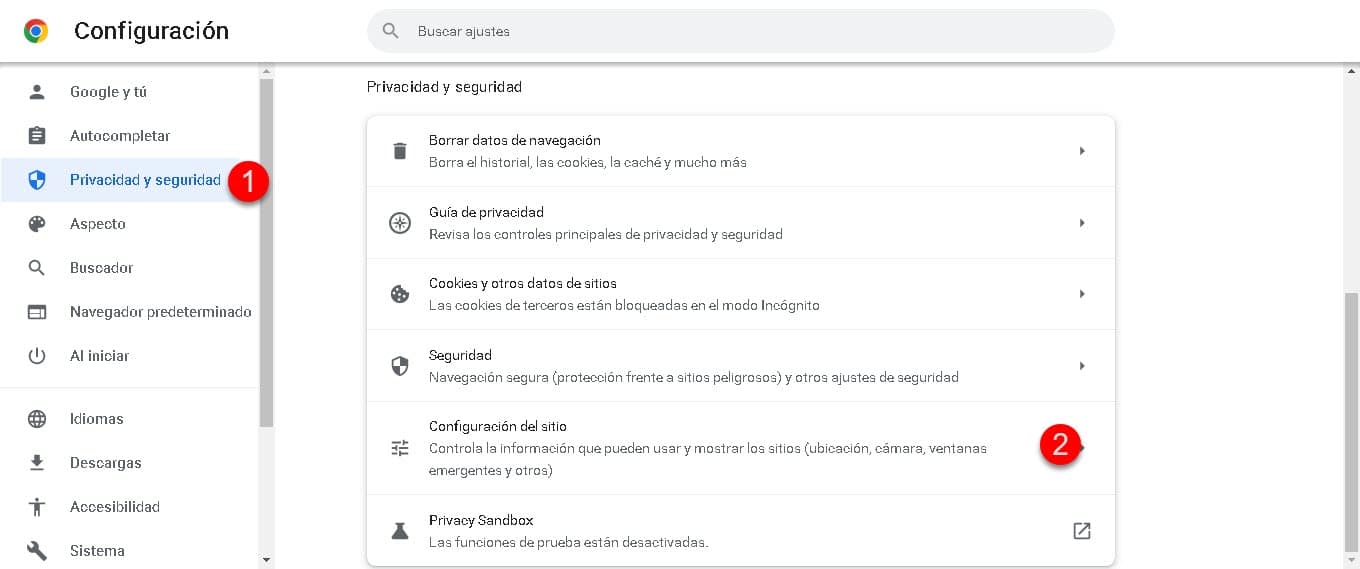
Desplázate hacia abajo y haz click en «Ver todos los datos y permisos de sitios«.
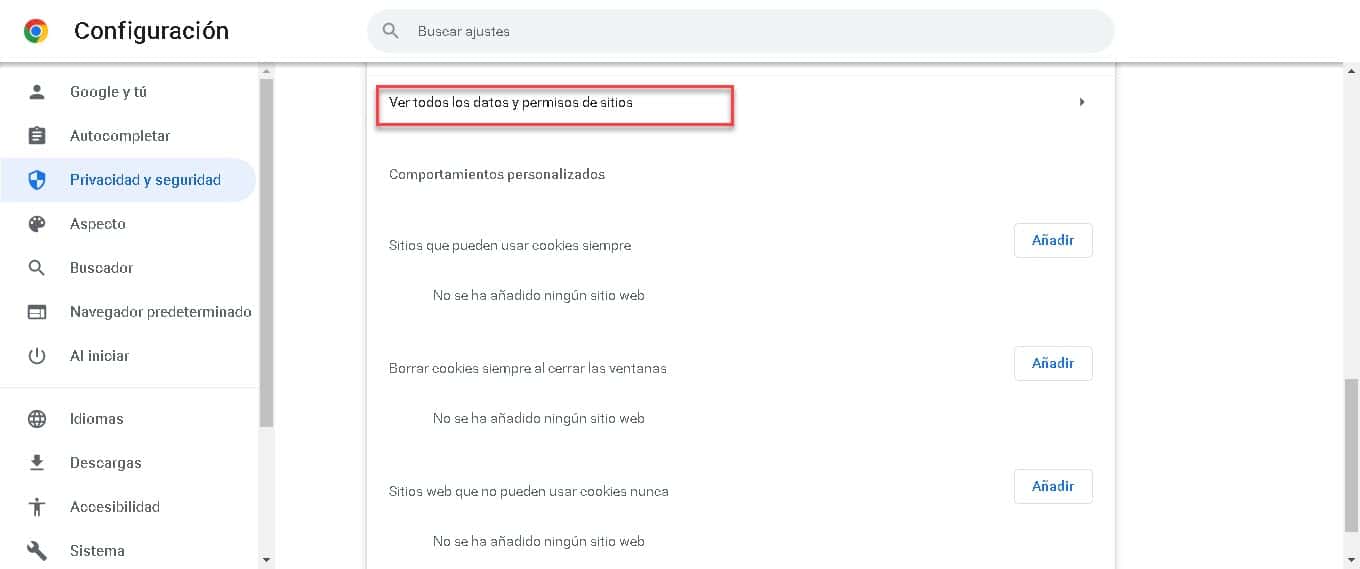
Usa la barra de búsquedas del lado derecho para ingresar el nombre del sitio en cuestión y que se muestre en la lista.
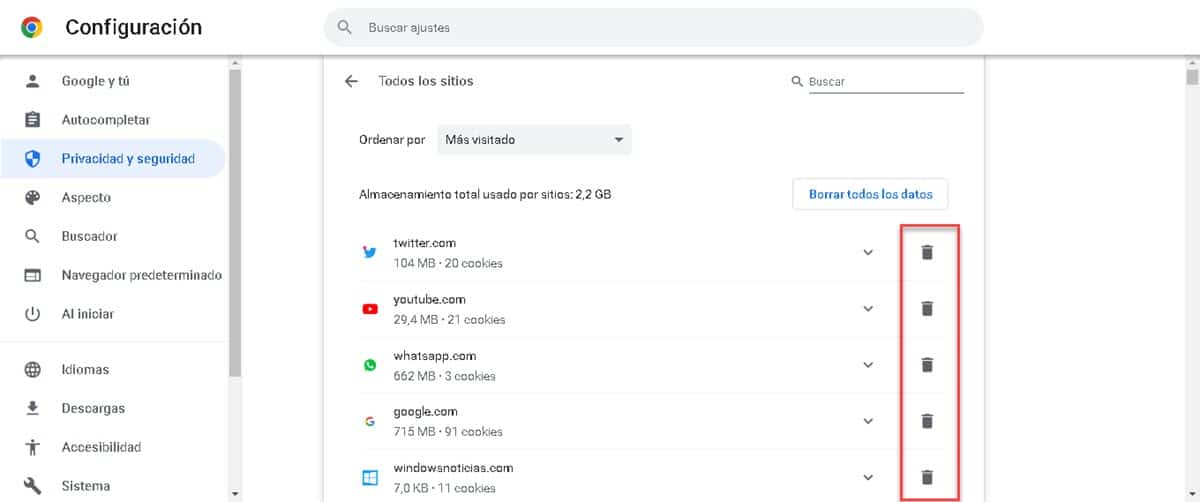
Haz click en el icono de la papelera para borrar las cookies.
Por último, sal de la configuración de Chrome, ingresa a la página que arroja el error y recárgala omitiendo el caché nuevamente.
Deshabilita las extensiones
En caso de que sigas recibiendo el error JavaScript: void(0) al entrar en determinadas páginas web, tras llevar a cabo los pasos anteriores, nos queda una opción que puede ser la solución definitiva. Considerando que, este problema se debe a que algo interfiere en la ejecución de JavaScript, entonces nos queda voltear la vista hacia las extensiones.
Las extensiones ejecutan código en nuestro navegador y es factible que alguno genere conflictos con JavaScript. Por ello, nuestra última prueba en este proceso será deshabilitar todas las extensiones y verificar si el error vuelve a aparecer al ingresar en la página. En caso de que se haya solucionado, entonces nos queda comenzar a habilitar los complementos uno a uno, hasta llegar al que genera el problema.
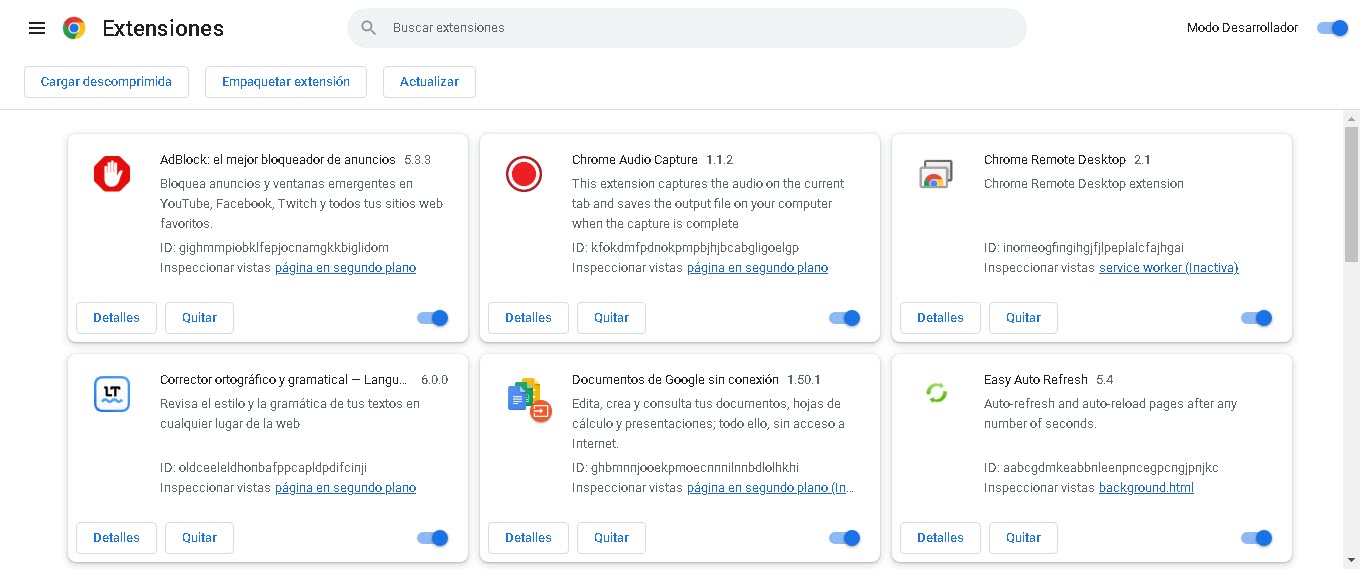
Para acceder a la sección de Extensiones, solo tendrás que ingresar chrome://extensions/ en la barra de direcciones y presionar Enter. De inmediato, pasarás al área de administración de complementos en donde verás la opción para deshabilitarlas.