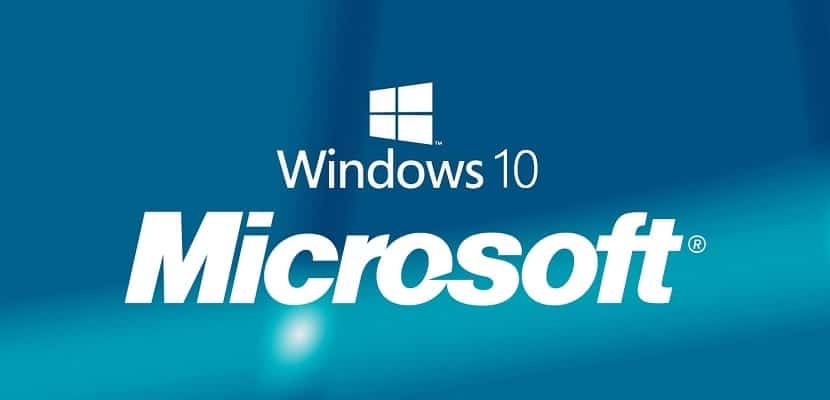
Windows 10 sigue dando sólidos pasos para convertirse en el sistema operativo más usado a nivel mundial. A día de hoy solo es superado por Windows 7 que sigue contando con la confianza de muchos usuarios, y además con el total apoyo del sector empresarial, algo que sin duda alguna le hace mantenerse como el software como mayor número de usuarios, por encima de otros más novedosos.
El avance de Windows 10 está sin duda propiciado por las mejoras introducidas por Microsoft, por las nuevas características que nos ofrece y por un detalle realmente importante. Y es que este se supone que va a ser el último Windows, que se irá actualizando con el paso del tiempo gracias a las actualizaciones, más grande so más pequeñas, pero que irán dotando al sistema operativo de todo lo que pueda necesitar. Sin embargo estas actualizaciones no son del gusto de todos por lo que hoy vamos a mostrarte de una forma sencilla cómo desactivar actualizaciones automáticas de Windows 10.
Estas actualizaciones son de lo más útil en la mayoría de los casos, pero por desgracia para muchos usuarios, son automáticas instalándose sin pedir permiso y en muchas ocasiones en los momentos más inoportunos. Para que tu seas el que elige cuando se instalan las actualizaciones de Windows 10 sigue leyendo y aprender a controlar en este sentido al nuevo sistema operativo de la compañía con sede en Redmond.
El servicio de actualizaciones NO debe de iniciarse a la vez que el propio Windows 10
El servicio de actualizaciones de Windows 10 se comporta como cualquier otro proceso de nuestro equipo, iniciándose en muchas, por no decir en todas las ocasiones a la vez que se inicia el propio sistema con lo que el margen de maniobra para evitar la instalación de actualizaciones es mínimo. Para ello en primer lugar hay que evitar que el servicio de actualizaciones de Windows 10 se inicie de forma simultánea al sistema.
Para ello debemos de seguir los siguientes pasos;
- Presiona de forma simultanea las teclas Windows + R y escribe a continuación services.msm y pulsa Enter
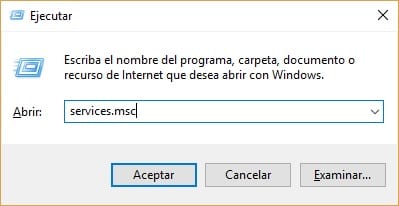
- Si todo ha ido bien deberías de estar viendo la lista de procesos en la que deberías de localizar Windows Update
- Ahora en la pestaña General debemos de buscar el campo “Tipo de Inicio” y cambiarlo a “Deshabilitado”
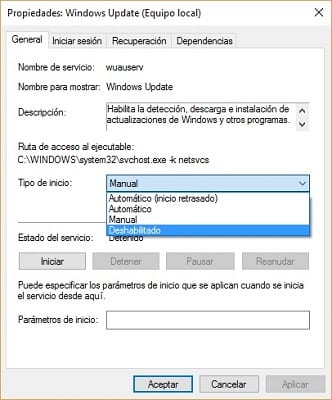
- Por último debemos de reiniciar el PC para que las actualizaciones automáticas
Este proceso que acabamos de llevar a cabo es reversible en cualquier momento y es que bastará con que sigas los pasos que acabamos de mostrar de forma inversa para volver a actualizar las actualizaciones de automáticas de Windows 10.
Activa el uso medido en tu conexión a una red WiFi
Otra de las posibilidades para terminar con las actualizaciones automáticas de Windows 10 es a través del uso medido de nuestra conexión a una red WiFi, eso sí, este método tan solo funcionará con equipos que estén conectados a redes inalámbricas. Si tu equipo está conectado a la red de redes a través de un cable Ethernet deberás de probar otros de los métodos que te mostramos en este artículo.
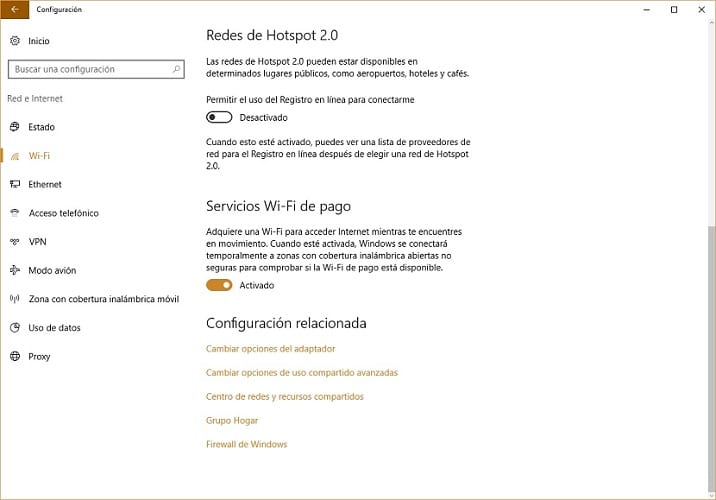
Simplemente se trata de activar la conexión WiFi de uso medido de Windows, que nos permitirá instalar las actualizaciones en el momento que nosotros prefiramos o no sea más cómodo. Para activar esta opción tan solo deberás de acceder a la configuración WiFi de Windows 10, donde deberemos de acceder a las opciones avanzadas y seleccionar la opción de “conexión de uso medido”.
La imagen que os mostramos a continuación os servirá de gran ayuda;
Windows 10 Home Patch, tal vez la mejor solución contra las actualizaciones automáticas
Windows 10 recibe casi de forma constante actualizaciones, que nos pueden ayudar en gran medida, pero que de vez en cuando nos pueden hacer la vida imposible. Además no son las únicas actualizaciones que podemos recibir y es que todas las aplicaciones descargadas desde la tienda oficial de aplicaciones de Microsoft son susceptibles de recibir actualizaciones.
Para evitar este tipo de actualizaciones deberemos de acudir de nuevo a la Configuración de Windows 10 y acceder a la opción “Actualización y seguridad” para por último entrar en el menú Windows Update. Aquí tenemos que comprobar que tenemos instalados los últimos parches del sistema operativo, que nos permitirán acceder a la opción de poder desactivar las actualizaciones automáticas de las aplicaciones que tenemos instaladas.
Para decir adiós de forma definitiva a las actualizaciones debemos de acceder a la tienda oficial de aplicaciones de Windows 10 y acceder a nuestro perfil donde nos encontraremos un apartado llamado “Actualizaciones de aplicaciones” que nos ofrece la opción “Actualizar aplicaciones automáticamente”. Marcando esta opción no tendremos que volver a sufrir las actualizaciones automáticas de las aplicaciones que tengamos instaladas en nuestro equipo, siempre y cuando las hayamos descargado desde la tienda de Windows 10.
Desactiva las actualizaciones automáticas de Windows 10 a través de las directivas de grupo local

Windows 10 trajo consigo muchas novedades y características, que una gran cantidad de usuarios valoran de una forma muy positiva. Sin embargo uno de los aspectos que en más ocasiones se valora de una forma negativa es el de las actualizaciones, más si cabe si tenemos en cuenta que los chicos de Satya Nadella dejaron en el nuevo sistema operativo oculta la opción de desactivar las actualizaciones automáticas. Esta opción si estaba presente en versiones anteriores, y era muy útil para todos esos usuarios que poco o nada les importaba estar a la última en lo que a actualizaciones se refiere.
La última opción que os vamos a mostrar para acabar con las actualizaciones automáticas de Windows 10 es la de desactivar estas a través de las directivas de grupo local, algo que por desgracia solo funciona en Windows 10 Pro y Enterprise. Eso sí, si usas Windows 10 Home no dejes de probarla porque tenemos constancia de que en algunos casos si ha funcionado.
Para desactivar las actualizaciones con este método debes de seguir los siguientes pasos;
- En la búsqueda de Windows 10 escribe “Editor de directivas de grupo local” y ábrelo
- Busca ahora la carpeta “Plantillas administrativas” dentro del apartado “Configuración del equipo” y ábrela de forma que se vea completa
- Para continuar el proceso deberás de hacer doble click sobre la opción “Todos los valores”, con el objetivo de que se muestre una lista donde deberemos de buscar “Configurar actualizaciones automáticas”. Cuando la tengas localizada haz doble click sobre ella
- Por último deberemos de elegir la opción “Habilitada” de las tres que se pueden ver en la esquina superior izquierda
Una vez hayas concluido deberás de reiniciar tu equipo para que todos los cambios realizados comiencen a surgir efecto.
¿Has conseguido desactivar de forma correcta las actualizaciones automáticas de Windows 10?. Cuéntanoslo en el espacio reservado para los comentarios de esta entrada o bien a través de alguna de las redes sociales en las que estamos presentes y donde estamos deseosos de conocer tu opinión sobre este tema. Esperamos que con este tutorial ya tengas más claro cómo desactivar actualizaciones automáticas de Windows 10.