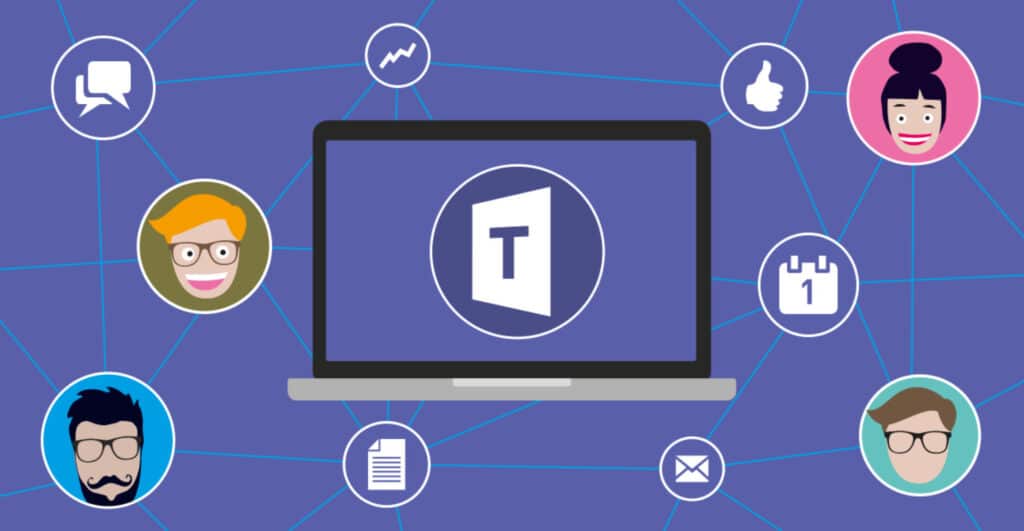
Microsoft Teams no solo es una fantástica herramienta para trabajar en equipo, tanto en el ámbito profesional como en el académico. Además de sus grandes bazas prácticas, también ofrece una enorme variedad de opciones de personalización a sus usuarios. En el post de hoy nos centraremos en un aspecto en concreto y analizaremos qué hay que hacer para poner fondos en Teams.
Quienes manejen esta herramienta con relativa asiduidad ya sabrán que un administrador puede personalizar algunos aspectos de la aplicación a través del Centro de administración de Teams. Agregar logotipos y fondos personalizados son algunas de las opciones que figuran en la lista.
Como tantas otras aplicaciones, la pandemia marcó un antes y un después en la historia de Microsoft Teams. De repente, se convirtió en una herramienta usada de forma masiva. Para los que no la conocían fue todo un hallazgo; para los que ya la usaban, el descubrimiento de un nuevo mundo lleno de nuevas posibilidades.
Con el éxito llegó el perfeccionamiento (otras veces sucede al revés). Entre otras cosas, se añadieron los fondos personalizados. Y como gustaron, poco tiempo después ese catálogo de fondos se multiplicó. Una manera original y sencilla de hacer más agradables nuestras reuniones y encuentros.
En principio, la apariencia de Microsoft Teams se puede cambiar de forma sencilla a través de la opción «Restablecer». De este modo, podemos pasar de un tema claro a un tema oscuro y viceversa en cuestión de segundo. Además, cualquier usuario puede personalizar el aspecto estético de la reunión o eliminar los efectos de fondo desde el menú «Más opciones». Finalmente, los administradores también pueden personalizar las aplicaciones en la tienda de Teams para brindar una experiencia personalizada a los usuarios.
Pero no nos precipitemos. Expliquemos como poner fondo en Teams y otras posibilidades paso a paso:
Antes de una reunión
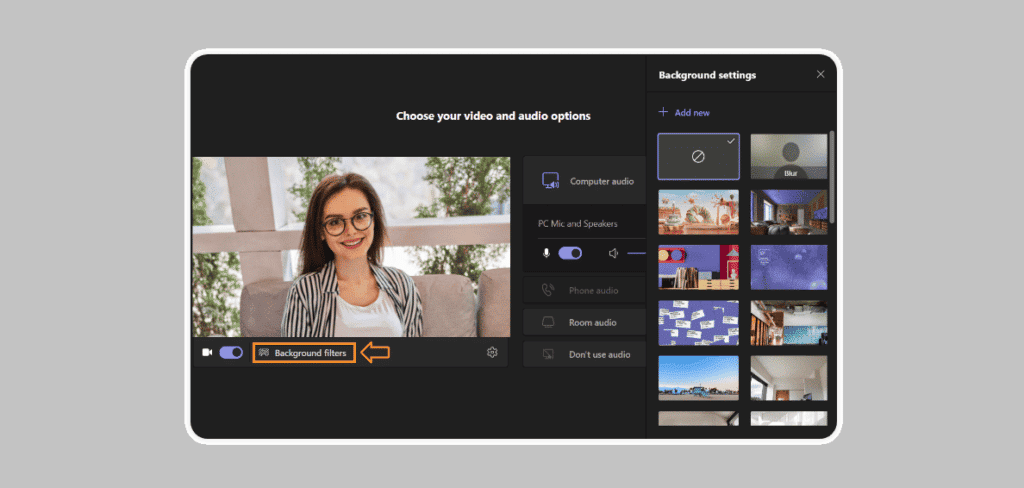
Los expertos afirman que una reunión empieza ya con los preparativos de la misma. Así que no es mala idea escoger también un fondo adecuado antes de que se vayan presentando los asistentes. Poner un fondo personalizado es realmente sencillo, solamente hay que hacer lo siguiente:
- En primer lugar, debemos activar el interruptor para abrir la posibilidad de poner un fondo, que en la imagen de más arriba aparece debajo de la pantalla a la izquierda, junto al símbolo de la cámara de vídeo.
- A continuación, hay que hacer clic sobre el botón marcado en color naranja.
- Tras esto, se abrirá a la derecha un menú con todos los fondos disponibles. Basta con seleccionar el que queramos o bien subir uno propio mediante el botón «Add».
Todo listo. Con el nuevo fondo que queríamos ya instalado, ya puede dar comienzo la reunión.
Durante una reunión
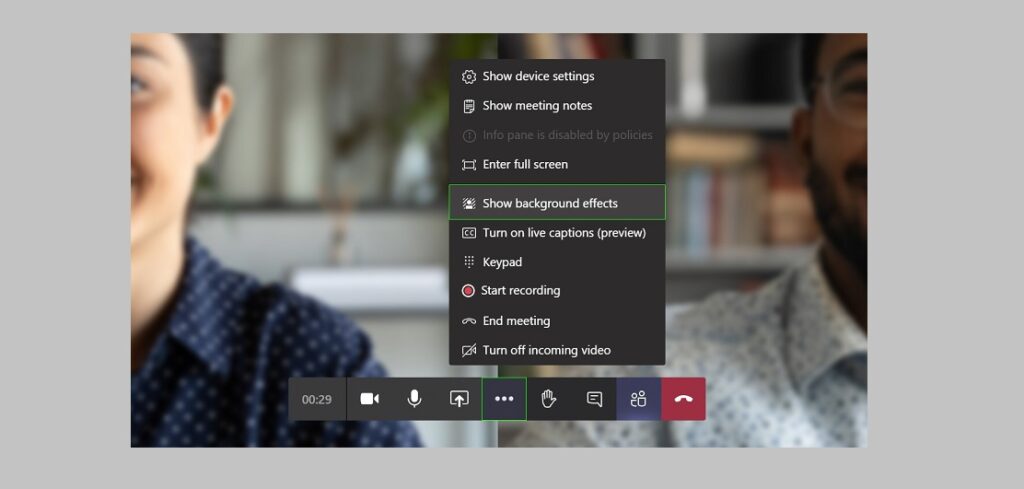
Puede que no hayamos tenido el tiempo suficiente o no hayamos sido tan previsores como para poner fondos en Teams antes de nuestra reunión. O simplemente puede que hayamos pensado que no era tan importante. En cualquier caso, siempre se puede rectificar sobre la marcha.
La reunión ya está en marcha y no nos atrevemos a tocar nada. Sin embargo, cambiar el fondo es una operación muy sencilla. Imagina el efecto que puede causar en la reunión cuando lo hagas… Así es como lo puedes hacer:
- En la barra de herramientas, hacemos clic en el icono los tres puntos. Esto hará que se despliegue el menú de «Más acciones».
- Después seleccionamos la opción «Aplicar efectos de fondo».
- Finalmente, ya solo queda escoger uno de los fondos y pulsar sobre «Aplicar».
Y ya está. El fondo subirá a la aplicación sin perturbar lo más mínimo el desarrollo de la reunión.
Subir nuestros propios fondos a Microsoft Teams
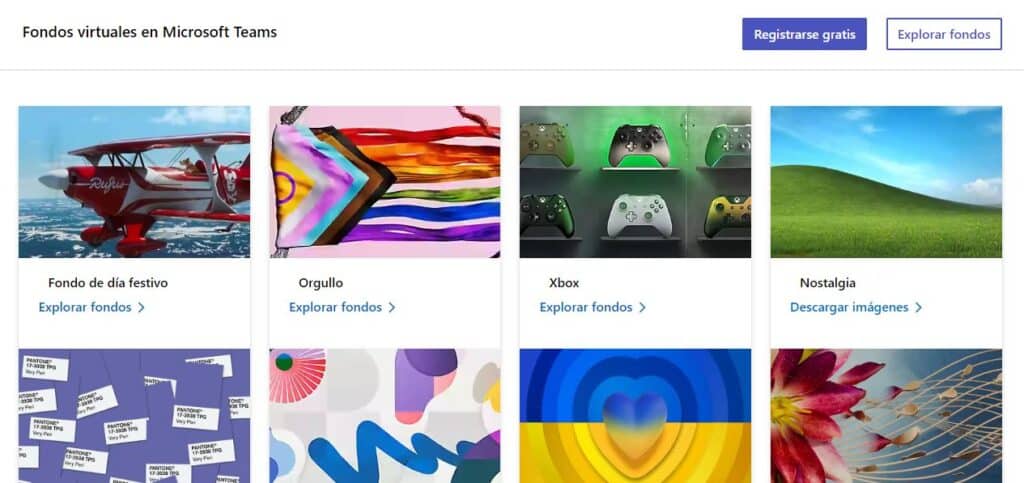
Es cierto que el catálogo que ofrece la aplicación es enorme. Además, las imágenes están organizadas por temas y pueden afinarse las búsquedas con la herramienta buscador. Aun así, para los más exigentes todos esos fondos no van a ser suficientes, pues están buscando algo especial, único y personal. Un fondo que refleje su propio sello. En tales circunstancias cabe aplicar aquello de: «si no existe, hazlo tú mismo».
Por suerte, Microsoft nos ha dejado una pequeña ventana abierta para subir fondos personalizados, aunque solo válido para la versión descargable. Así es como funciona:
Preparar la imagen a subir
A fin de garantizar una buena visualización y la calidad suficiente, el tamaño de las imágenes debe ser el siguiente:
- Anchura máxima: 1.920 píxeles.
- Altura máxima: 1.080 píxeles.
- Resolución de entre 100 y 300 píxeles por pulgada.
Para encontrar buenas fotos e ilustraciones te sugerimos visitar alguna de las muchas webs para descargar fondos que hay en Internet. El formato recomendado es .png.
Guardar la imagen
Para poder subir la imagen de fondo en Teams, primero debemos guardarla en la carpeta de nuestro equipo donde la va a buscar la aplicación. Esa ubicación es la carpeta «Backgrounds», a la que se llega por esta ruta:
Unidad C: > Usuarios > AppData > Roaming > Microsoft > Teams > Backgrounds
De este modo, copiamos la imagen que queremos poner de fondo en Teams y la pegamos en la carpeta «Uploads». Así estará disponible cuando estemos en la aplicación, usando cualquiera de los dos métodos anteriormente descritos