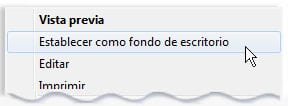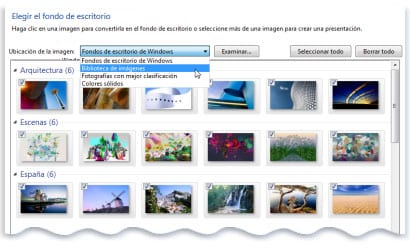Aquellos que ya dispongáis del último sistema operativo de la compañía Microsoft, Windows 10, o hayáis adquirido un ordenador que disponga ya de este entorno, podréis comenzar a personalizarlo a vuestro gusto con la guía que a continuación os dejamos.
Uno de los primeros cambios que suelen realizar los usuarios es el fondo de pantalla, ya que con este pueden establecer un escritorio que les haga sentirse más confortables en su nuevo entorno.
Windows 10 ofrece muchas más opciones de personalización que en versiones anteriores y, una de ellas como es modificar el aspecto de nuestro escritorio cambiando su fondo, es sencilla de realizar siguiendo estos pasos:
- Hacer clic en el botón Inicio y, a continuación, hacer clic en Panel de control. En el cuadro de búsqueda, escribir fondo de escritorio y, a continuación, hacer clic en Cambiar fondo de escritorio.
- Hacer clic en la imagen o en el color que desea usar para el fondo de escritorio. Si la imagen que desea usar no se encuentra en la lista de imágenes de fondo de escritorio, deberemos hacer clic en uno de los elementos de la lista Ubicación de la imagen para ver otras categorías o clic en Examinar para buscarla en el equipo. Cuando se encuentre la imagen que se desea, hacer doble clic en ella. Se convertirá en el fondo de escritorio.
- En Ubicación de la imagen, hacer clic en la flecha y elegir si desea recortar la imagen para rellenar la pantalla, ajustar la imagen a la pantalla, ampliar la imagen para que se ajuste a la pantalla, usarla como un mosaico o centrarla en la pantalla y, a continuación, hacer clic en Guardar cambios.
Asimismo, debemos tener en cuenta que si se elige una imagen ajustada o centrada como fondo del escritorio, también se puede enmarcar la imagen con un fondo de color. Para ello, en Ubicación de la imagen, hacer clic en Ajustar o en Centrar. Haga clic en Cambiar color de fondo, luego clic en un color y, después, en Aceptar.
Como sugerencia final, para que cualquier imagen guardada en el equipo (o una imagen que estemos viendo actualmente) sea el fondo de escritorio, deberemos hacer clic con el botón secundario del mouse en la imagen y, a continuación, en Establecer como fondo de escritorio.