
El apartado de red de Windows es realmente eficiente y no ofrece demasiadas complicaciones para que cualquier usuario vea información al respecto o aplique ajustes. En general, todos estos procesos, al igual que en el resto de las secciones, dependen de unos pocos clicks. Sin embargo, al no tener la necesidad de acceder con frecuencia, algunos pueden representan un reto para encontrar las opciones o los comandos respectivos. Por ello, hoy queremos hablar acerca de cómo ver las conexiones de red activas en Windows, algo que te permitirá, tanto ver las interfaces disponibles como el tráfico que están manejando y las aplicaciones involucradas.
De esta manera, se trata de un proceso que vale la pena conocer si estás trabajando en la configuración de red de tu sistema operativo Windows.
¿Por qué necesito ver las conexiones de red activas en Windows?
Saber cómo ver las conexiones de red activas en Windows es muy útil para diversas necesidades relacionadas tanto con el tráfico, como con las interfaces de red. En cuanto al tráfico, es importante ver las conexiones activas, porque nos permitirá determinar si hay algún programa sospechoso enviando datos a algún servidor desconocido. Por ejemplo, si hay un comportamiento inusual en tu conexión, como una ralentización repentina, podríamos reconocer si la causa está en algún malware que ocupa el ancho de banda con la transferencia de datos.
Por su parte, en Windows hay una sección llamada Conexiones de Red, desde donde podemos ver las tarjetas de red presentes en nuestro equipo. Esto es útil para saber si alguna está funcionando, configurar direcciones IP y DNS y también verlas. De manera que, en general, es un conocimiento necesario para cualquier usuario que se involucre con la gestión de red de Windows.
En ese sentido, vamos a mostrarte las distintas formas que ofrece Windows para ver las conexiones de red activas en el ordenador.
¿Cómo ver las conexiones de red activas?
El proceso de cómo ver las conexiones de red activas en Windows, lo dividiremos en dos partes. Con la primera, tendremos la posibilidad de ver las interfaces de red disponibles y con la segunda, los programas que generan conexiones de red desde el ordenador hacia servidores externos.
Desde el apartado Conexiones de Red
Windows cuenta con un apartado dedicado a mostrar las tarjetas de red conectadas al ordenador y desde ahí, podemos verificar toda la información relacionada con ellas. Esto te permitirá desde configurar y ver la dirección IP y DNS del ordenador, hasta la dirección MAC del hardware de red y los paquetes enviados y recibidos en bytes.
Acceder a esta sección es muy simple y para empezar, presiona la combinación de teclas Windows+R. Esto desplegará una pequeña ventana en donde debemos escribir el siguiente comando y presionar Enter:
NCPA.CPL
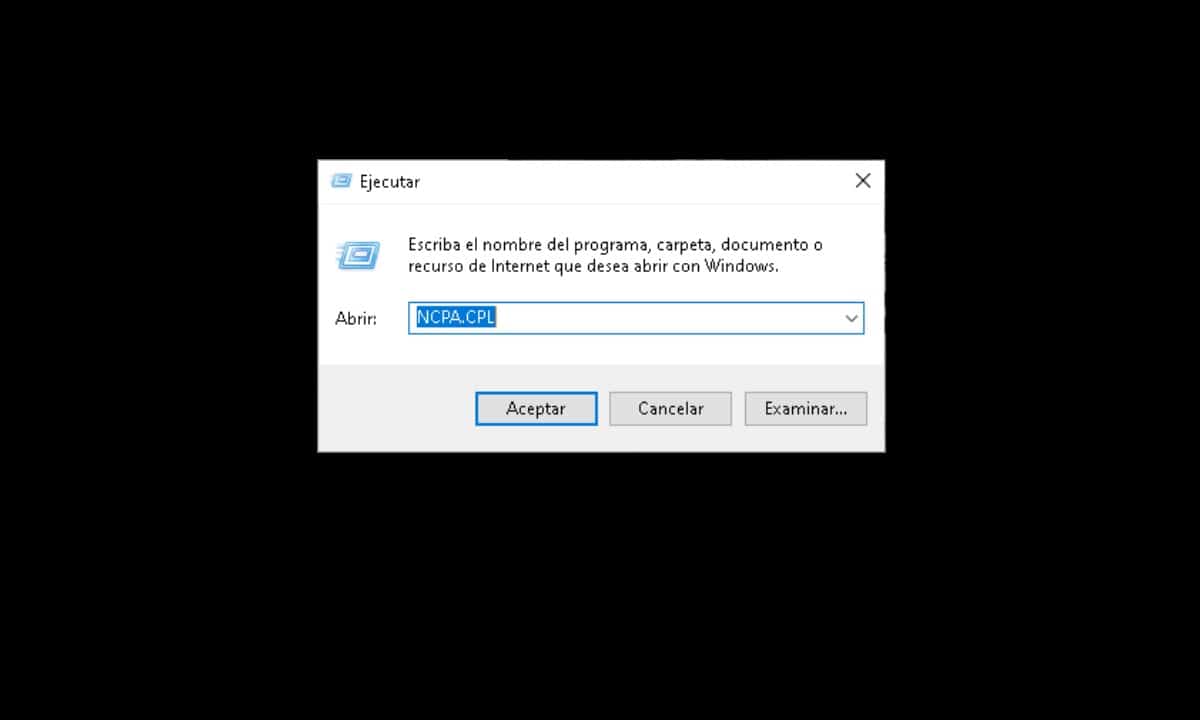
De inmediato, se abrirá una ventana identificada como Conexiones de Red en donde verás una serie de iconos. Estos representan las distintas tarjetas de red en tu ordenador, desde la dedicada al Wi-Fi, hasta las Ethernet. Para ver la información relacionada con cada una, bastará con hacer click derecho y luego ir a “Estado”.
Mientras tanto, para lo que se refiere a la configuración del dispositivo de red, debes hacer click en la opción “Propiedades”.
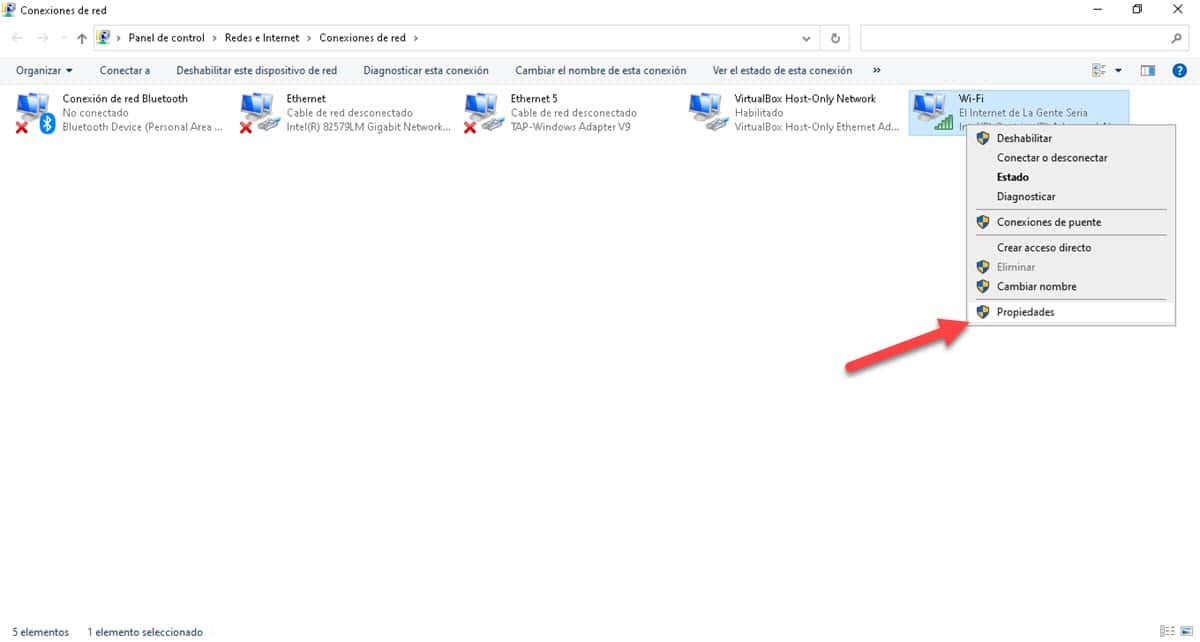
La sección de Conexiones de Red es importante porque desde ahí podemos ver que alguna interfaz, efectivamente, está funcionando. Por ejemplo, si adquieres y conectas a tu ordenador un receptor Wi-Fi, bastará con ingresar aquí para comprobar que esté operativo.
Desde el Símbolo del Sistema
Para complementar la información a la que accedimos desde el método anterior, podemos ir al intérprete de comandos. Desde ahí, tendremos la posibilidad de saber cuáles son las conexiones de red que se están generando en nuestro ordenador. Desde el apartado anterior, podíamos ver el tráfico medido en bytes, no obstante, desde aquí, podemos ver el detalle de ese tráfico, desde donde parte y hacia donde se dirige.
Para ver estos datos, tenemos que abrir un Símbolo del Sistema con privilegios de administrador. En ese sentido, abre el Menú Inicio, escribe CMD y haz click en la opción “Ejecutar como administrador” que aparece al lado derecho.
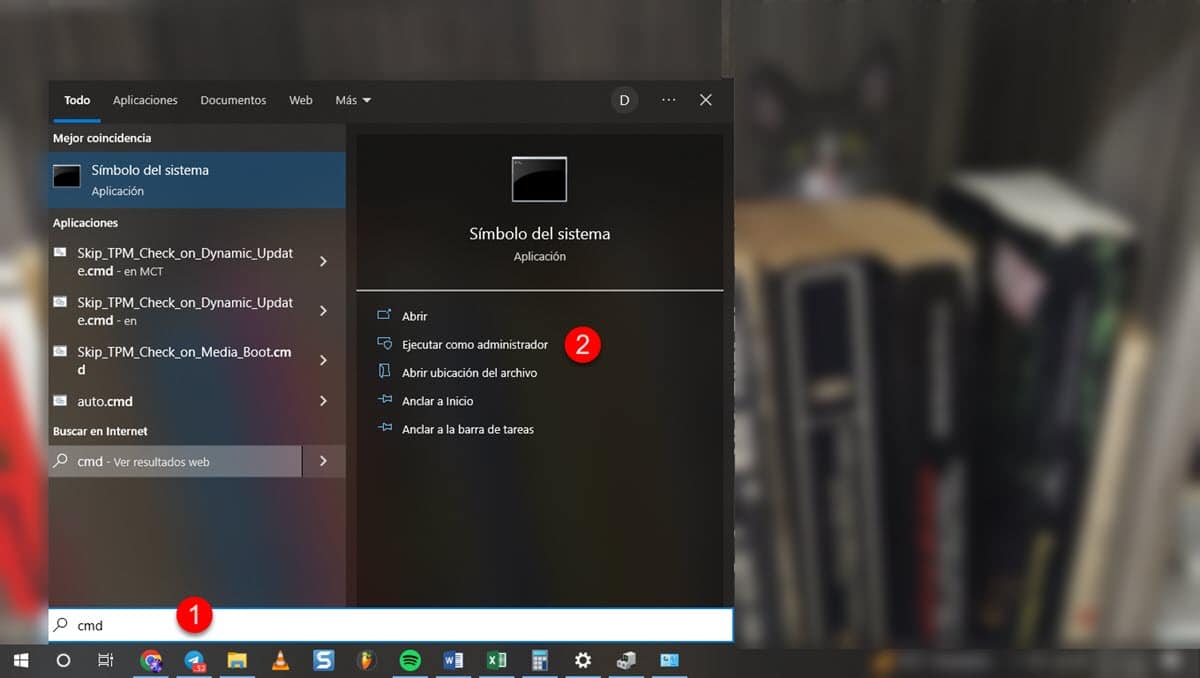
Al desplegarse la ventana, entonces ingresa el siguiente comando y presiona Enter:
NETSTAT


En cuestión de algunos segundos, se generará una lista mostrando la dirección IP local, el puerto que ocupa y la dirección remota. Con esto, tendremos la posibilidad de saber si existe algún programa enviando datos a un servidor externo, sospechoso o desconocido, de acuerdo con las aplicaciones y programas que manejamos.
Adicionalmente, tenemos la posibilidad de darle una mejor vista a la información que despliega el comando. Para ello, ingresa el siguiente y presiona Enter:
NETSTAT -B
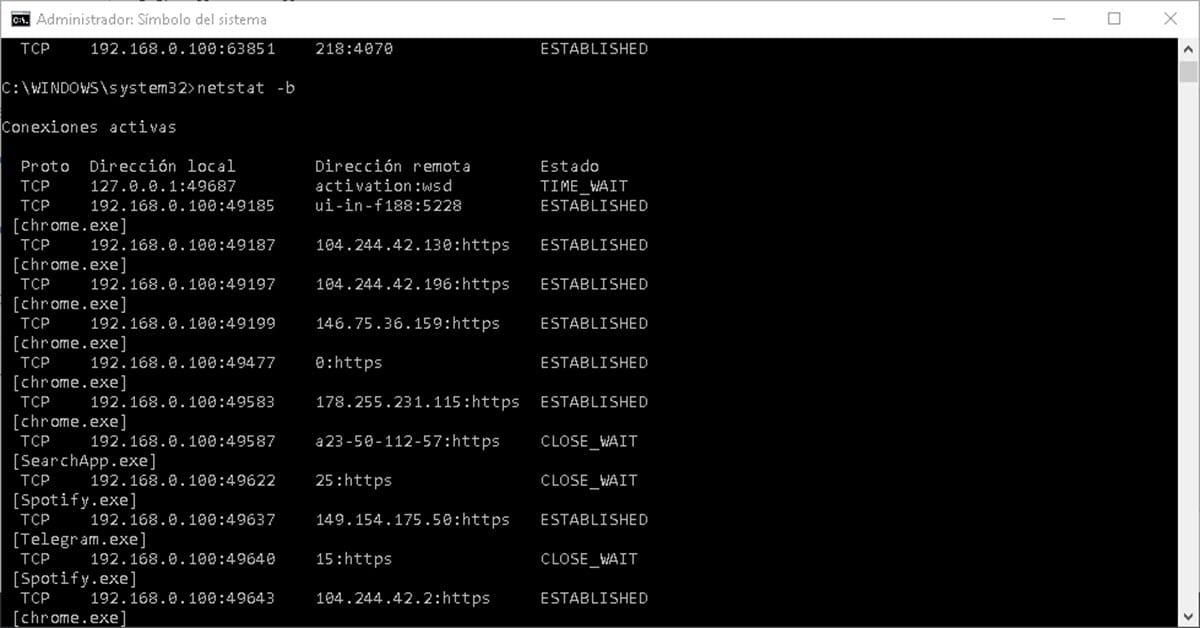
Con este, la lista se ordenará en función a los programas activos. De esta manera, podrás ver las conexiones de red que genera Chrome, Telegram y todo el software que se ejecuta en tu equipo.