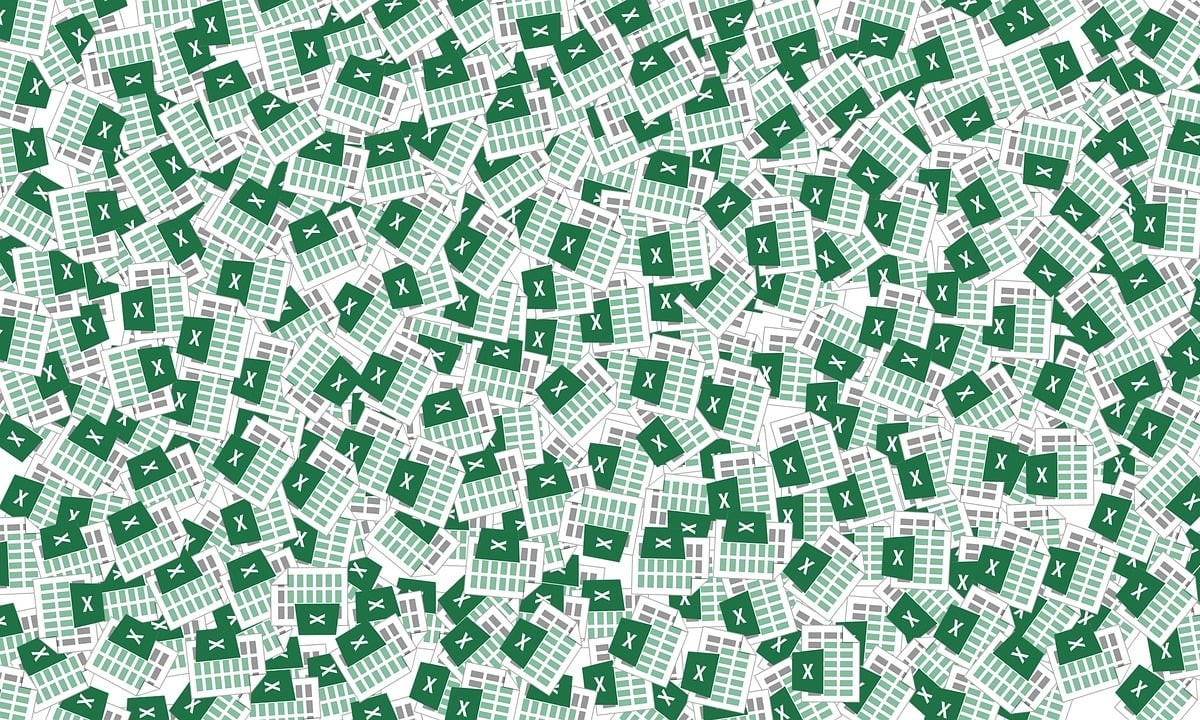
Når du arbejder i Excel, At kunne låse celler i Excel kan være en yderst vigtig mulighed. Især når du arbejder på en fil, der er delt, og du ikke ønsker, at den skal lide under uønskede ændringer af andre brugere.
Denne sikkerhedsmetode er ekstremt effektiv, hvorfor det bliver mere og mere almindeligt, at Excel-brugere ønsker at anvende den på deres forskellige arbejdsfiler. I denne artikel vil vi forklare, hvilke trin du skal følge for at låse celler i Excel.
Hvad du bør overveje for at låse celler i en Excel-fil
Før du begynder processen med at låse celler ind Excel, skal du tage højde for, at alle cellerne har en egenskab kaldet "låst".
Dette kan forvirre os en smule og få os til at tro, at cellen allerede er låst. Men hvad det indikerer er det cellen kan låses via beskyt-kommandoen. Hvis denne egenskab ikke er aktiveret, vil du ikke være i stand til at beskytte eller blokere oplysninger, der indtastes i den pågældende celle.
For at verificere, at denne egenskab er aktiveret, skal du blot højreklikke på de celler, du vil blokere, og i menuen, der vises, skal du vælge celleformatindstillingen. Nu skal du vælge fanen "beskytte”, hvis den ikke er valgt.
Når du har verificeret, at cellen kan beskyttes, kan du ty til proceduren for at låse celler i Excel.
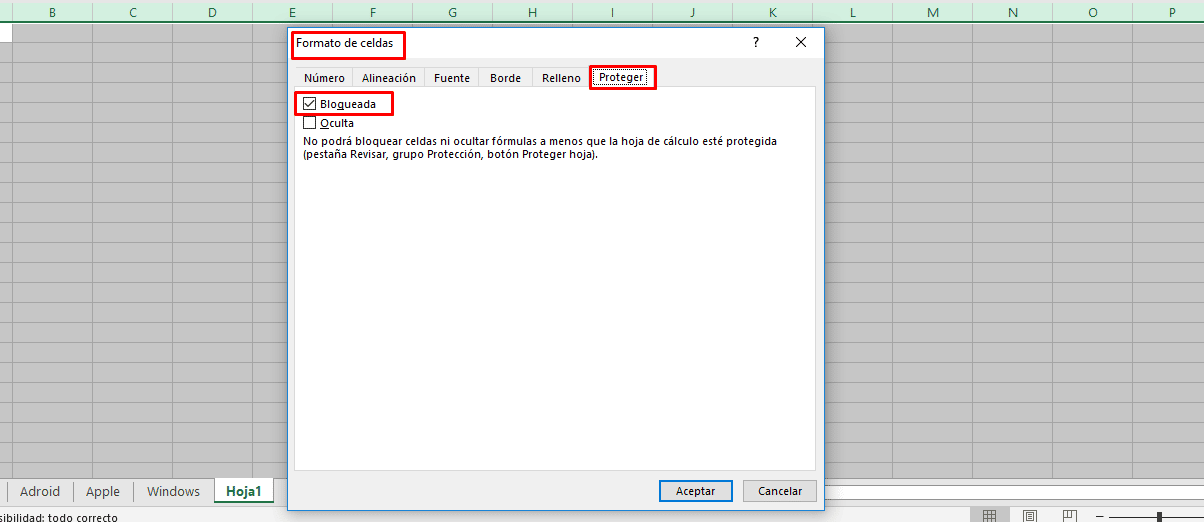
Trin til at låse celler i Excel
Hvis du vil låse celler i en Excel-fil, skal du blot følge nedenstående trin:
- Den første ting du skal gøre er åben excel-fil hvori du vil låse cellerne.
- Nu gå til arket hvor de celler, du ønsker, ikke er ændret.
- Allerede når du er i det pågældende ark, skal du kigge efter afsnittet «At gennemgå".
- Når du er i den skal du vælge muligheden «beskytte bladet«, når du gør det, åbnes en ny menu, hvor du bliver bedt om at indtaste en «lås nøgle«. Men de giver dig også en boks med muligheder for aktiviteter, som du kan tillade en anden bruger at udføre på arket.
- I menuen, som vi har talt om før, skal du lad valgmulighederne være valgt der allerede er aktive, og tryk på accept.
- Når du gør det, bliver du igen bedt om at indtast adgangskoden som du har valgt, og tryk på accept.
Ved at følge alle disse trin opnår du, at alle cellerne i dette ark er låst, og det vil ikke være i stand til at blive ændret af en anden bruger, medmindre de kender den låsetast, du har tildelt.
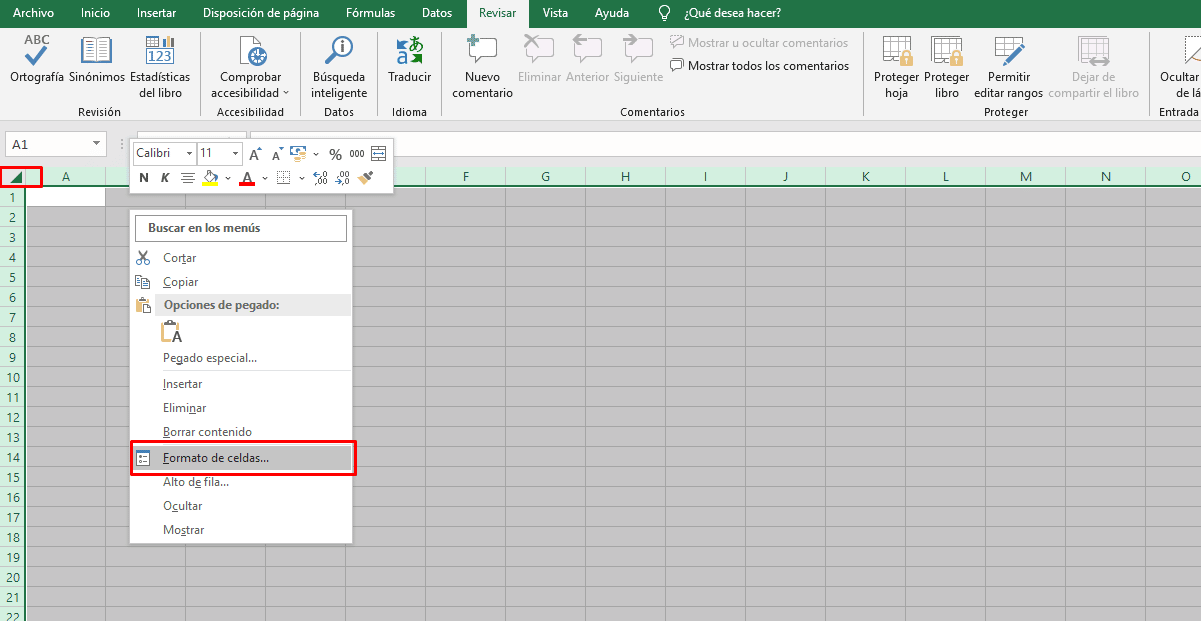
Trin til at kunne låse celleområder i Excel
En anden mulighed, som du kan bruge i Excel er opnå lås en række celler i excel og på denne måde ikke at skulle blokere hele det pågældende ark. Dette er yderst nyttigt, når du arbejder med en delt fil, og den anden person skal indtaste nogle data, men ikke behøver at ændre dine. For kun at blokere nogle celler på arket skal du blot følge de trin, vi giver dig nedenfor:
- Den første ting du skal gøre er åbne excel og gå til arket, hvor du kun vil blokere nogle celler og ikke andre.
- Når i det, er det nødvendigt at fjern markeringen af blokeret ejendom i alle celler i excel-arket. For at gøre dette skal du gå til opskæring af rækker og kolonner fra filen.
- Hvis du gør det, vælges alle cellerne, så skal du trykke på højre knap og vælge muligheden "celleformat".
- Når du først er i celleformatsektionen, skal du kigge efter sektionen "beskytte".
- Når du går ind i protect, vil du bemærke, at muligheden "låst” er aktiveret, og du skal deaktivere den.
- Nu er det nødvendigt vælg hele rækken af celler, du vil låse og tryk på den højre knap.
- I denne nye menu skal du vælge «Celleformat» og derefter sektionen «Beskyt».
- Når du er i beskyttelsessektionen, skal du markere muligheden ""låst ud» og accepter derefter.
- Nu skal du bare hold celler valgt at du vil blokere og gå til topmenuen og vælg muligheden «At gennemgå".
- Vælg derefter muligheden "Beskyt lagen«, indtast låsetasten og tryk acceptere.
- Nu skal du indtaste det kodeord du har valgt igen og trykke på accept, når du har gjort det, vil du have de celler du har valgt låst.
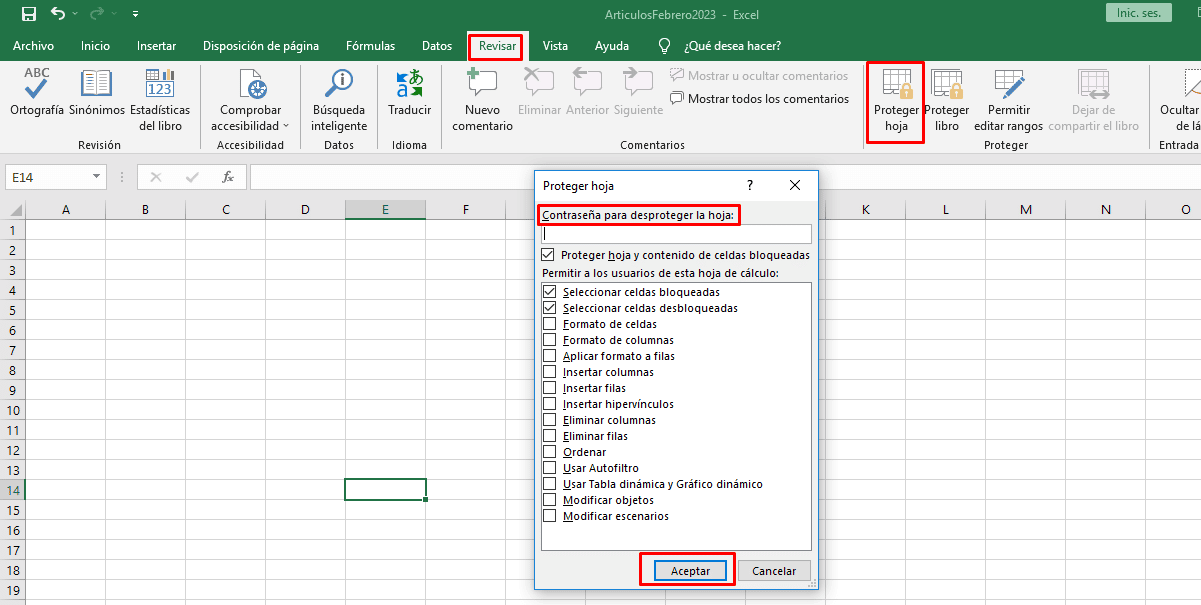
At kunne låse celler i Excel er en god mulighed, uanset om du vil låse dem helt eller nogle af dem, den information du ønsker holdes adgangskodebeskyttet som du har tildelt.
Det anbefales dog, at du opbevarer din adgangskode et sikkert sted, så du ikke glemmer den, og så når det er nødvendigt at foretage autoriserede ændringer, kan du gøre det uden problemer.