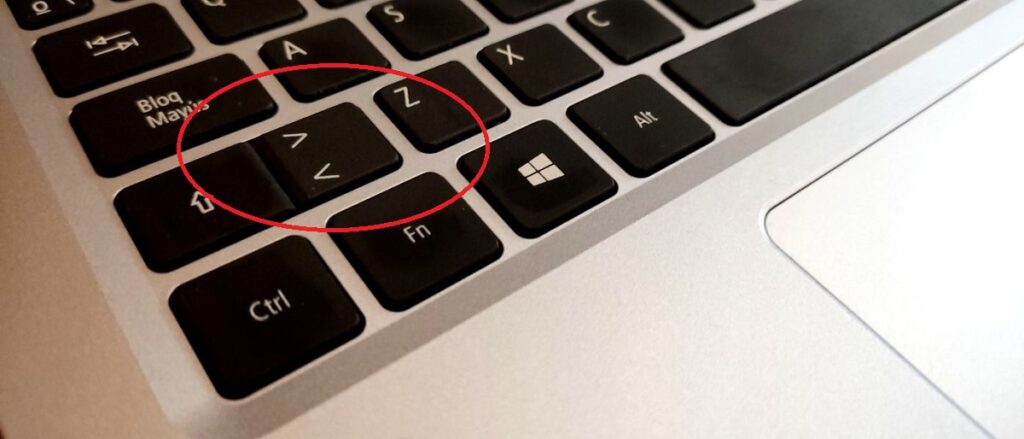
Selvom matematiske symboler blev designet til at repræsentere beregninger eller matematiske udtryk, er sandheden, at vi bruger mange af dem, både enkle og komplekse, regelmæssigt i alle slags dokumenter, hvad enten det er i tekstbehandlingsprogrammer eller i programmeringssprog. Det er tilfældet "større end" (>) eller "mindre end" (<) symbol. I dette indlæg vil vi se de forskellige måder, vi har til at introducere dem i vores tekster.
Begge tegn bruges normalt ledsaget af tal. Nogle gange kun før dem, for at indikere, at noget er større eller mindre end det tal, selvom det andre gange bruges mellem to tal, for at etablere et forhold eller sammenligning mellem dem.
Enkelt forklaret bruges disse symboler som følger:
- Større end (">"): tallet til venstre for dette symbol er større end tallet til højre. Eksempel: 3 > 2 betyder, at tre er større end to.
- Mindre end ("<"): i dette tilfælde er tallet til venstre for dette symbol mindre end tallet til højre. Eksempel: 2 < 3 betyder, at to er mindre end tre.
Skriv symbolerne «>» og «<«
I Windows, uanset hvilken version af Microsoft-operativsystemet vi bruger, er der to hovedmetoder til at repræsentere disse symboler. Vi forklarer dem nedenfor:
via tastatur
I alle computertastaturer finder vi en tast, hvorpå disse to symboler er tegnet over hinanden. Den pågældende nøgle er generelt placeret til venstre for den nøgle, der svarer til bogstavet «Z».
- At skrive symbolet Mindre end ("<") tryk blot direkte på denne tast.
- At skrive symbolet Større end (">") denne tast skal trykkes sammen med "Shift"-tasten (den med pilen opad).
På de fleste QWERTY-tastaturer er "Shift"-tasten placeret lige til venstre for "større/mindre end"-tasten, hvilket gør det nemmere for os at udføre tastekombinationen korrekt.
Denne metode virker i 99% af tilfældene. Vi kan dog finde en fejl i betjeningen af tastaturet, der forhindrer os i at udføre den. Hvis det er tilfældet, skal du prøve at bruge en anden metode, som vi forklarer nedenfor:
Brug af Alt + ASCII-kode
Vi havde allerede forklaret i et andet indlæg (se Sådan sætter du symboler på tastaturet: euro, at osv.) Hvad er ASCII-koder og hvad er dens nytte. Nå, det er en af de lejligheder, hvor vi kan bruge dem. For at skrive større eller mindre end-symbolet skal vi gøre dette:
- At skrive symbolet Mindre end ("<") du skal holde Alt-tasten nede og samtidig bruge det numeriske tastatur* til at indtaste tallet 60. Det vil sige: Alt + 60.
- At skrive symbolet Større end (">") også du skal holde Alt-tasten nede og samtidig indtaste tallet 62 med det numeriske tastatur. Opsummering: Alt + 62.
(*) Hvis vi bruger en bærbar computer, hvor der ikke er et separat numerisk tastatur, skal den først tilgås ved hjælp af tastekombinationen Fn + NumLock. På denne måde kan vi gøre brug af tasterne M, L, K, J, O, I, U, i hvis hjørner de numre, som hver af dem svarer til, er vist.
Skriv symbolerne «≥» og «≤»
Der er en variant af symbolerne, som vi har gennemgået i det foregående afsnit. Det er symboler, der repræsenterer matematiske udtryk. Større end eller lig med ("≥") y Mindre end eller lig med ("≤"). Disse introducerer en lille nuance, når der etableres relationer mellem numeriske figurer.
Brug af Alt + ASCII-kode
For at bruge dem i vores dokumenter vil det igen være nødvendigt at ty til ASCII-koden:
- At skrive symbolet Mindre end eller lig med ("≤") kombinationen der skal bruges er Alt + 242.
- At skrive symbolet Større end eller lig med ("≥") du skal bruge kombinationen Alt + 243.
i Word
Når vi arbejder på et dokument i ord og behovet for at bruge et af disse to symboler opstår, dette er måden at gøre det på:
- Først åbner vi dokumentet i Word og markerer med markøren det sted, hvor vi vil indsætte symbolet.
- Derefter skriver vi ved hjælp af det numeriske tastatur 2265.
- Dernæst trykker vi på tasterne samtidigt Alt+X, hvorefter symbolet "≥" vises.
En anden, endnu nemmere måde at indtaste disse symboler i Word er via knappen "Indsæt"., som vi finder i den øverste bjælke i grænsefladen. Ved at klikke på den åbnes en menu med muligheder. I den skal vi vælge Symboler. Simpelthen skal vi vælge den, vi vil bruge ("≥" eller "≤").
Kopier og indsæt
Til sidst skal vi nævne et meget simpelt trick, som vi ikke kun kan bruge med disse symboler, men også med ethvert andet symbol, som vi ikke ved, hvordan man indsætter i en tekst. Søg efter dens beskrivelse i Google (for eksempel: "større end symbol"), og i de resultater, der vises, skal du kopiere den for at indsætte den senere.