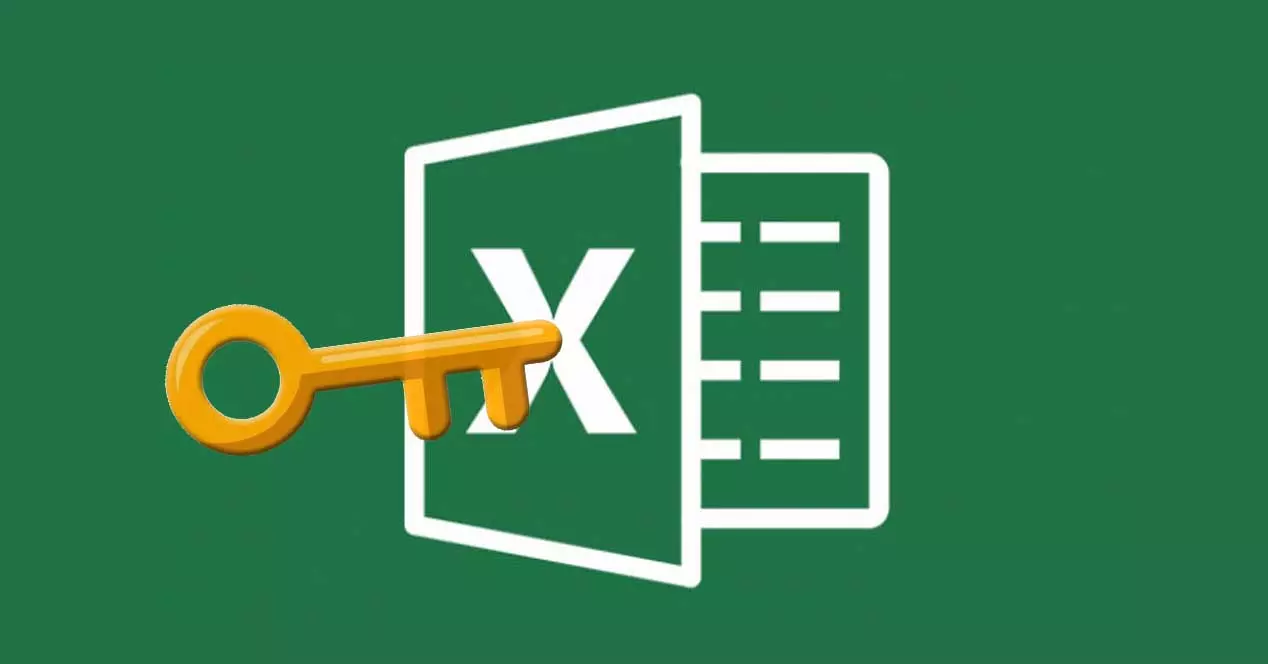
Den første prioritet for enhver, der deler vigtige dokumenter med andre, er privatliv og sikkerhed. Heldigvis er der mange måder at gøre det på beskytte vores filer med adgangskoder og andre systemer, men nogle gange bliver vi nødt til at vide, hvordan vi løfter den beskyttelse, enten helt eller delvist. I dette indlæg vil vi se hvordan man fjerner beskyttelsen af et excel-ark, eller i det mindste en del af det, og hvorfor det er interessant at gøre det ved bestemte lejligheder.
Det er ikke altid nok at kende låseadgangskoden for at udføre denne handling. Det er også nødvendigt at vide, hvad processen er. Det vil vi behandle i de følgende afsnit.
Dernæst skal vi se, hvad der er trinene, der skal følges for at fjerne beskyttelsen af et Excel-ark ved at kende den tidligere anvendte låseadgangskode og også metoden, der skal følges, når vi ikke ved, hvad den adgangskode er. Som det er logisk, vil alt i det første tilfælde være meget enklere end i det andet.
Fjern beskyttelsen af et Excel-ark (ved at kende adgangskoden)
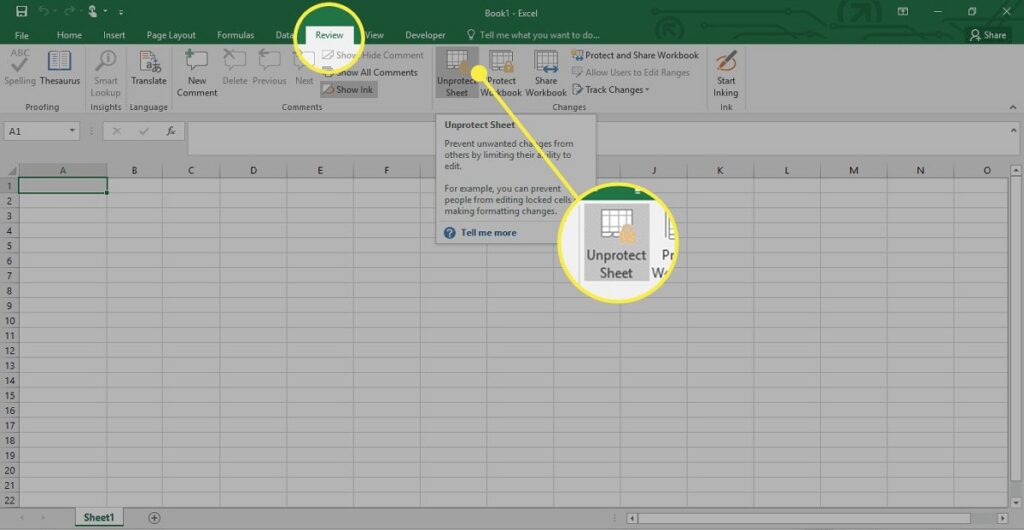
Det er klart, at have i vores hænder den adgangskode, der blev brugt til at kryptere dokumentet, gør tingene meget nemmere for os. Alligevel vejen frem Det afhænger af, hvilken version af Excel vi har installeret på vores computer..
Excel-versioner efter 2010
Mest sandsynligt er Microsoft Office-pakken, som vi bruger regelmæssigt, opdateret med en version, der mindst er senere end 2010. Hvis det er tilfældet, er dette, hvad vi skal gøre for at fjerne beskyttelsen af et Excel-ark, der kender adgangskoden:
- Vi starter Excel og klikker på knappen "Arkiv", som er placeret på værktøjslinjen.
- derefter vi åbner den låste fil.
- Lad os gå til fanen "Anmeldelse".
- Blandt de muligheder, der åbner nedenfor, vælger vi en af "Fjern beskyttelse af ark".
- Endelig skal vi bare Indtast adgangskode og arket vil blive låst op for at foretage de ændringer, vi skal foretage.
Det skal bemærkes, at der er flere måder at låse eller beskytte et underordnet Excel på. For eksempel kan du indstille beskyttelsen på hele dokumentet eller kun på en række celler eller specifikke områder. Hvis vi ønsker at udføre en mere specifik oplåsning (som kun er mulig i nyere versioner af Excel), er det her, hvad vi skal gøre:
- Først vælger vi det regneark, vi vil fjerne beskyttelsen af.
- Lad os gå til fanen "Kontrollere"specifikt til gruppen "Ændringer".
- Der vælger vi muligheden "Tillad brugere at ændre intervaller".
- Dernæst går vi til billedet "Område låst op med adgangskode, når arket er beskyttet" og klik på knappen "Modificere".
- I rammen Titel, skriver vi navnet på det område, du vil låse op, mens vi er i boksen svarende til Celler vi skriver lighedstegnet (=) og derefter referencen for det område, du vil låse op.
- Endelig vi indtaster adgangskoden og klik "At acceptere".
Gamle versioner af Excel
Hvis din computer af en eller anden grund sidder fast i fortiden, og du stadig bruger en gammel version af Excel (f.eks. 2003), er de trin, du skal følge, lidt anderledes:
-
- Vi starter Excel og klikker på knappen "Arkiv", som er placeret på værktøjslinjen.
- derefter vi åbner den låste fil.
- Så vælger vi muligheden "Værktøj" og i menuen der vises klikker vi videre "Beskyttelse".
- Vi valgte indstillingen "Fjern beskyttelse af arbejdsark".
- Endelig vi indtaster adgangskoden for at låse dokumentet op.
Fjern beskyttelsen af et Excel-ark (hvis vi ikke kender adgangskoden)
I disse tilfælde er der også løsninger. Hvad mere er, er det så enkelt, at der ikke er andet valg end at sætte spørgsmålstegn ved effektiviteten af Microsofts beskyttelses- og sikkerhedssystemer. Her er nogle af de enkleste og mest effektive metoder:
Gruppedokumenter
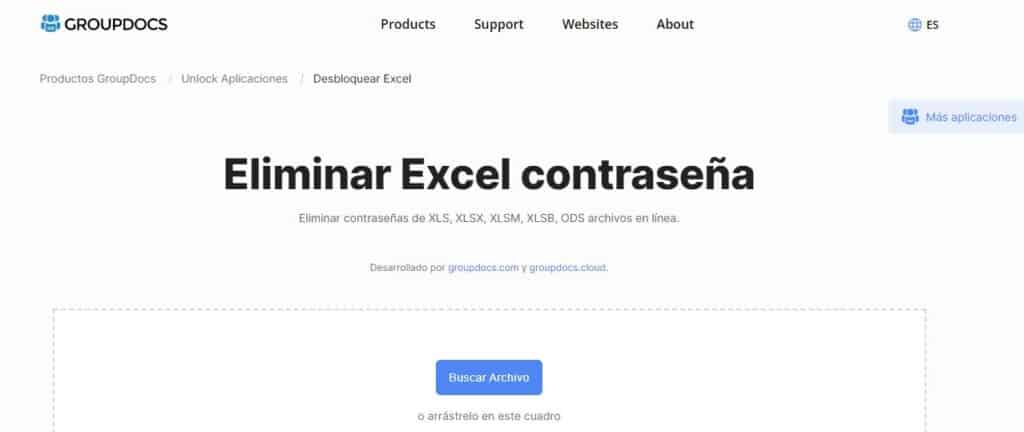
En simpel onlineløsning til at fjerne beskyttelsen af et Excel-ark. Alt vi skal gøre er at gå ind på hjemmesiden Gruppedokumenter og indlæs det beskyttede dokument, som vi ikke kender adgangskoden til. Tryk derefter på knappen "Lås op" eller "Lås op", og vi henter den ulåste fil, klar til at downloade igen.
Groupdocs fungerer fantastisk, og det er også meget hurtigt, selvom nogle brugere ikke anbefaler at bruge det til vigtige dokumenter eller følsomme oplysninger, da der kan være sikkerhedshuller.
Google Sheets
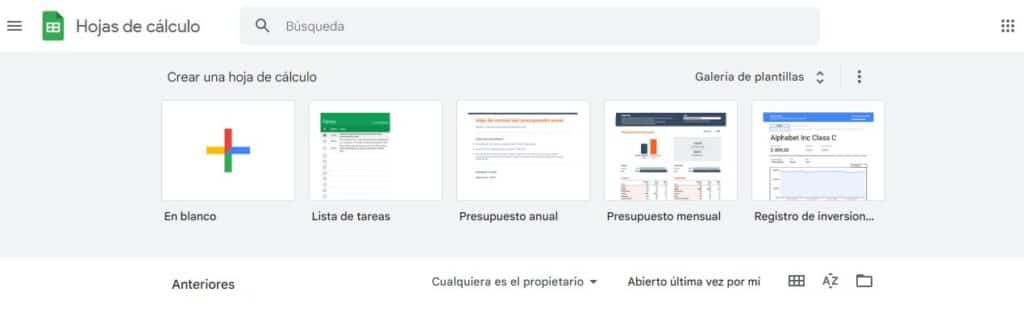
Hvis den tidligere metode giver dig tvivl, er denne meget sikrere. Vi kan få adgang til Google Sheets fra værktøjskassen, som vi har i det øverste højre hjørne af browseren (hvis vi er forbundet med en Google-konto) eller direkte via følgende link: Google Sheets.
Hvordan gøres det? Disse er trinene:
- På hovedskærmen skal du klik på plustegnet ("+"), hvorefter der åbnes et tomt regneark, der ligner Excel.
- Så skal vi til menuen "Arkiv" og, blandt de muligheder, den indeholder, vælg en af "Åben".
- Dernæst klikker vi på fanen "Øge", der er placeret til højre for at indlæse det ark, som vi vil fjerne beskyttelsen.
- Til sidst vender vi tilbage til download det samme ark fra menuen "Filer"., med de ønskede muligheder. Det nyligt downloadede ark vil ikke længere have nogen beskyttelse.