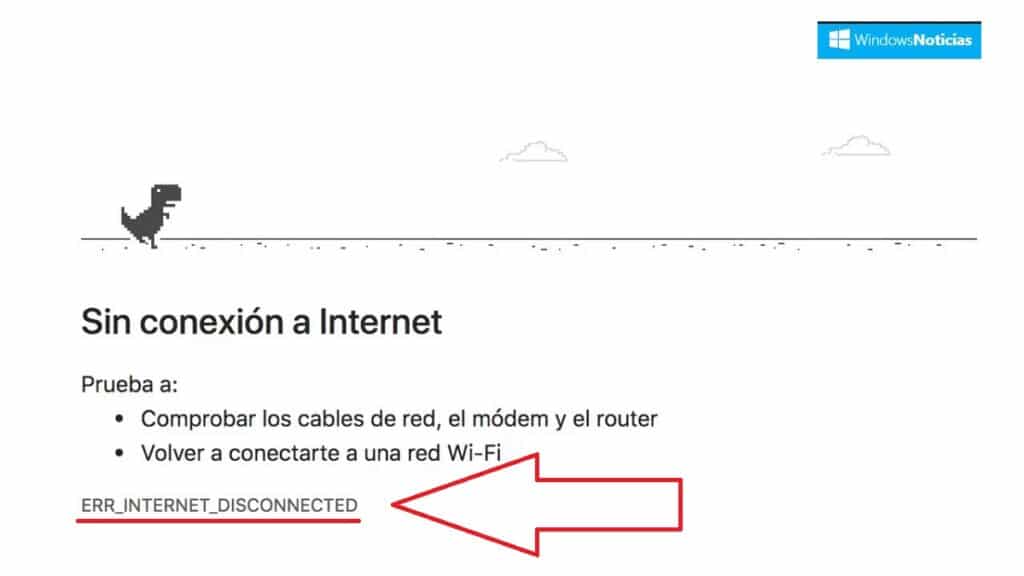
ERR_INTERNET_DISCONNECTED er navnet på en af de hyppigste fejl, vi kan støde på, når vi forsøger at surfe på internettet med Windows 10. Et ret irriterende og irriterende problem, der forhindrer os i at udføre vores daglige aktiviteter online. Hvad kan man gøre for at rette op på det?
Heldigvis er det et relativt almindeligt problem, det er blevet godt undersøgt og kan løses ret nemt. Nogle gange er det nok at lave en ny WLAN-konfiguration eller deaktivere vores antivirus. Der er mange ting, vi kan prøve. I dette indlæg præsenterer vi en flok Soluciones Blandt dem vil helt sikkert inkludere den, du har brug for.
Hvad betyder fejlen ERR_INTERNET_DISCONNECTED?
Det er ikke nødvendigt at have stort kendskab til engelsk for at fortolke betydningen af denne fejl korrekt: browseren kan ikke oprette forbindelse til internettet, enten fordi vores enhed er afbrudt, eller fordi der er noget, der forstyrrer forbindelsen.

Normalt påvirker fejlen ERR_INTERNET_DISCONNECTED kun internetbrugere. Google Chrome, selvom de i nogle tilfælde også kan forekomme i andre browsere.
Oprindelsen af fejlen kan være meget forskellig: problemer med routeren, med enhedens webkonfiguration, med antivirusinterferens... Afhængigt af hvor problemet er genereret, skal den passende løsning anvendes.
Løsninger til fejlen ERR_INTERNET_DISCONNECTED
Før vi starter med vores liste over løsninger, er et simpelt forhåndstjek nødvendigt. Du skal bare prøve at få adgang til URL'en, hvor fejlmeddelelsen er kommet ud. Hvis siden åbner, er problemet højst sandsynligt i selve browseren.
Tjek internetforbindelsen
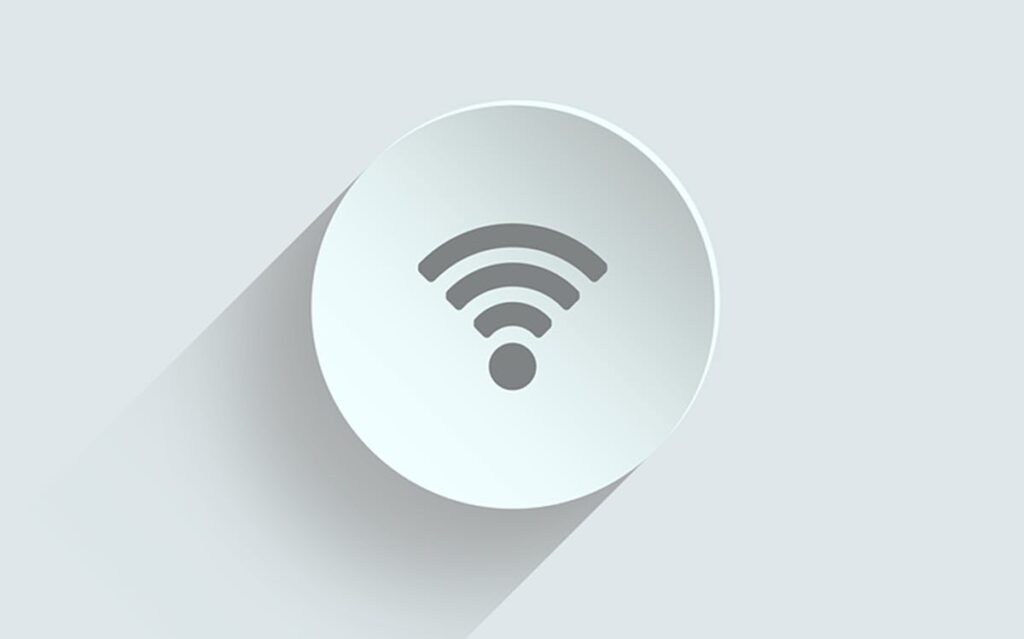
Logisk. Det første trin i forsøget på at finde en løsning på fejlen ERR_INTERNET_DISCONNECTED er ingen anden end at tjekke routeren og kontrollere, at alle kabler er på plads og perfekt tilsluttet. Det er også nødvendigt at udføre en test og forsøge at etablere en forbindelse fra en anden enhed. Hvis dette heller ikke virker, kan det være et problem med netværkskablet eller WiFi.
Det er trods alt at udelukke de mest åbenlyse fejl, før man prøver mere komplekse løsninger. Mange gange kan genstart af routeren være nok til at løse problemet.
Skift navn og adgangskode
Nogle Windows-brugere har rapporteret, at fejlen For at rette ERR_INTERNET_DISCONNECTED kan rettes med et så simpelt trick som at ændre det trådløse netværks navn og adgangskode. For at foretage denne justering er alt, hvad vi skal gøre, at få adgang til vores router og ændre dataene.
Genkonfigurer LAN
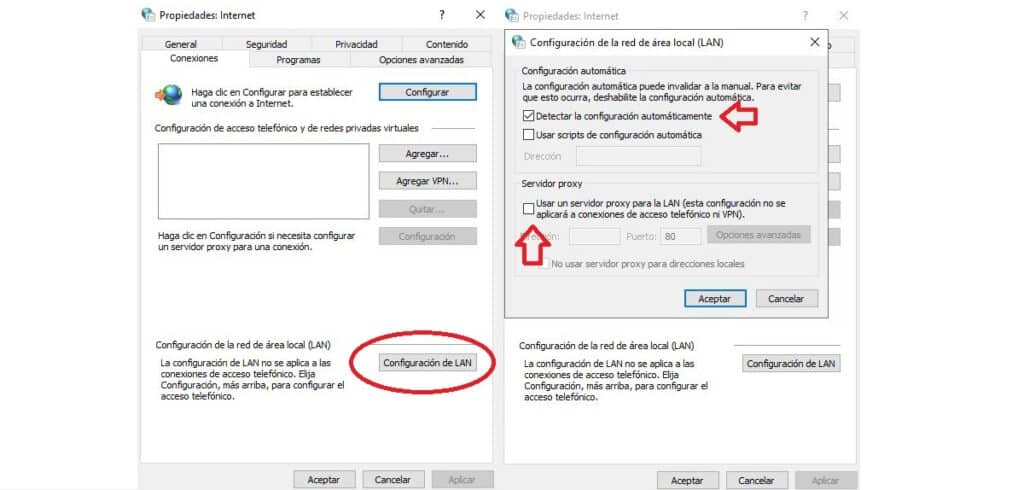
Fejlen skyldes sandsynligvis en uventet ændring i lokalnetværksindstillinger (LAN). fra vores computer. Hvis det er det, skal det omkonfigureres eller omjusteres. Metoden til at gøre det er følgende:
- Lad os først gå til Kontrolpanel.
- Der vælger vi "Netværk og internet".
- I næste menu klikker vi på "Internet muligheder".
- Dernæst vælger vi «Forbindelser» og efter "LAN-indstillinger". Der skal du udføre to handlinger:
- En "Automatisk opsætning", markerer vi afkrydsningsfeltet for at registrere konfigurationer automatisk.
- Endelig i Proxy-server, fjern markeringen i feltet "Brug en proxyserver til dit LAN".
Deaktiver antivirus
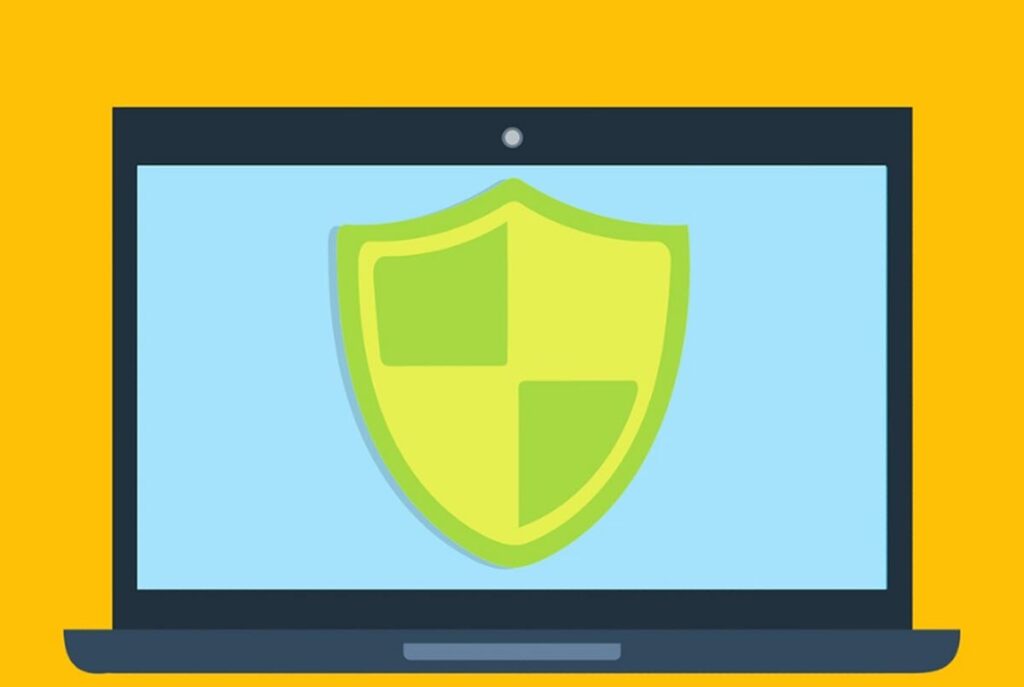
Dette er det evige problem med antivirus: de er meget nyttige og nødvendige værktøjer, selvom de ved alt for mange lejligheder ender med at generere uventede problemer. For eksempel kan de forstyrre vores internetforbindelse, hvilket forårsager den irriterende ERR_INTERNET_DISCONNECTED fejl.
Når dette sker, er det nok at deaktiver antivirus og firewall at afslutte problemet. Ved andre lejligheder vil det også være nødvendigt at afinstallere det for at installere det igen. Eller for at prøve et andet værktøj, der ikke forårsager interferens.
Slet browserdata
En anden almindelig årsag til problemet er interferens fra cookies og cachelagrede data. Vi kan forsøge rydde vores browserdata for at sætte en stopper for denne type forbindelsesproblemer. Sådan kan vi gøre det i chrome browser:
- Først går vi til indstillingsmenu, ved at klikke på ikonet med de tre lodrette prikker øverst til højre.
- Så klikker vi videre konfiguration.
- Lad os gå til menuen Privatliv og sikkerhed, hvor vi vælger Ryd browserdata. I dette afsnit kan vi handle i tre aspekter:
- Cookies og andre webstedsdata.
- Cachelagrede billeder og filer.
- Browser historie.
- Til sidst skal du klikke på Slet data.
Opdater drivere
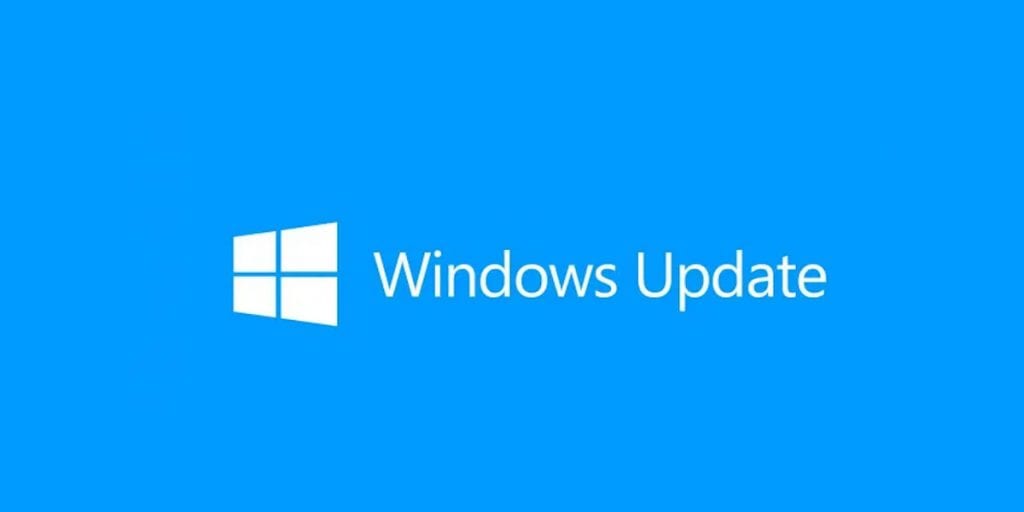
Det er den sidste løsning, som vi bør prøve, når alt det ovenstående har fejlet. Opdatering af Windows-driverne er en opskrift, der virker, når det kommer til at løse mange og forskellige Microsoft-operativsystemproblemer, som vi ofte støder på.
Den nemmeste måde at opdatere Windows-drivere på er gennem Windows Update. Sådan gør du det:
- Vi går til søgefeltet og skriver "Enhedsadministrator". Når den dukker op, klikker vi på den.
- På listen over enheder vist nedenfor højreklikker vi på den, vi vil opdatere.
- I den nye liste over muligheder vælger vi "Opdater driver".
- Et pop op-vindue åbnes, der spørger os, hvor vi vil lede efter opdateringer. vi vælger "Søg efter opdateringer automatisk" og vi lader bare Windows gøre arbejdet.