
Wenn WiFi in Windows 10 oder Windows 11 nicht angezeigt wird, haben wir ein Problem. Ein Fettproblem. Wir haben ein Problem, weil die Mehrheit der Benutzer diese Art der drahtlosen Verbindung verwendet, um die Computerausrüstung zu verbinden, die wir zu Hause haben.
Obwohl die meisten Laptops und Desktops über einen RJ-45-Anschluss für die Verwendung eines Ethernet-Kabels verfügen, ist es nicht jedermanns Sache, an ein Kabel gebunden zu sein und sich nicht frei bewegen zu können, insbesondere auf einem Laptop.
Wenn WLAN auf Ihrem Computer mit Windows 10 oder Windows 11 nicht angezeigt wird, müssen wir zunächst herausfinden, welches Element den Betrieb stört, um eine Lösung zu finden.
Damit du ruhig bleibst. In 99 % der Fälle liegt das Problem in einer Anwendungs- oder Konfigurationsänderung auf dem Computer. Nur 1 % ist auf Hardwareprobleme zurückzuführen.
Warum erscheint WLAN nicht in Windows 10
Sie haben das Passwort Ihrer WLAN-Verbindung geändert
Manchmal ist die einfachste Lösung die dümmste. Wenn Sie den Router gewechselt haben, ist dies höchstwahrscheinlich der Fall das Passwort ist nicht das gleiche es sei denn, der Techniker hat Sie oder ein Familienmitglied nach dem Passwort für den alten Router gefragt.
Wenn Sie dasselbe Passwort verwenden, müssen Sie nicht jedes drahtlose Gerät in Ihrem Zuhause neu konfigurieren. Aber wenn es nicht dasselbe ist Sie müssen es auf jedem Gerät ändern.
Überprüfen Sie, ob der Computer die Netzwerkkarte erkennt
Wenn sich nichts am Router geändert hat, der das Internetsignal in unserem Haus verteilt, sollten wir als erstes überprüfen, ob unser Computer die Netzwerkkarte erkennt.
Es nützt nichts, über Windows nach einer Lösung für nicht verfügbare Hardware zu suchen. Um zu überprüfen, ob unsere Geräte erkennen und wissen, dass wir eine drahtlose Netzwerkkarte angeschlossen haben, müssen wir die Schritte ausführen, die ich Ihnen unten zeige:
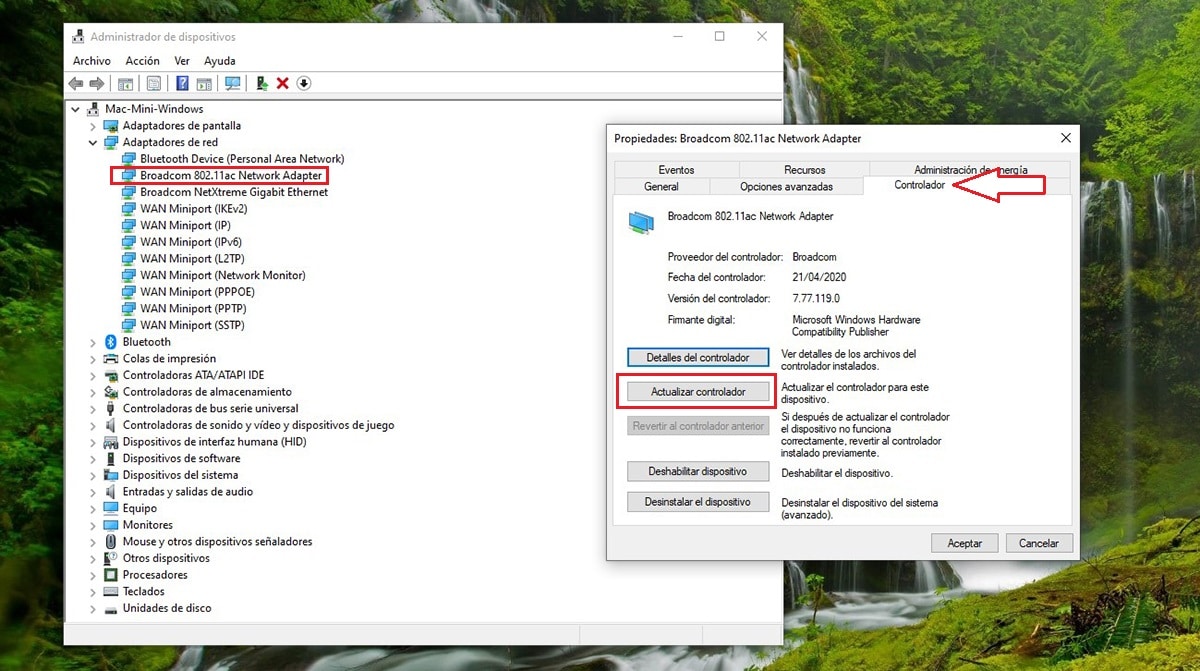
- In das Windows-Suchfeld geben wir die Begriffe Geräte-Manager ein und klicken auf das erste angezeigte Ergebnis.
- Klicken Sie als Nächstes auf Netzwerkadapter und überprüfen Sie, ob unter den Netzwerkadaptern einer aufgeführt ist, der die Begriffe WLAN oder Netzwerkadapter enthält.
- Wenn es aufgeführt ist, doppelklicken Sie darauf und aktualisieren Sie den Treiber, falls eine neuere Version veröffentlicht wurde.
Wenn nicht, liegt das Problem bei der Hardware der Karte. Um es zu lösen, müssen wir den letzten Abschnitt dieses Artikels lesen.
Treiberproblem
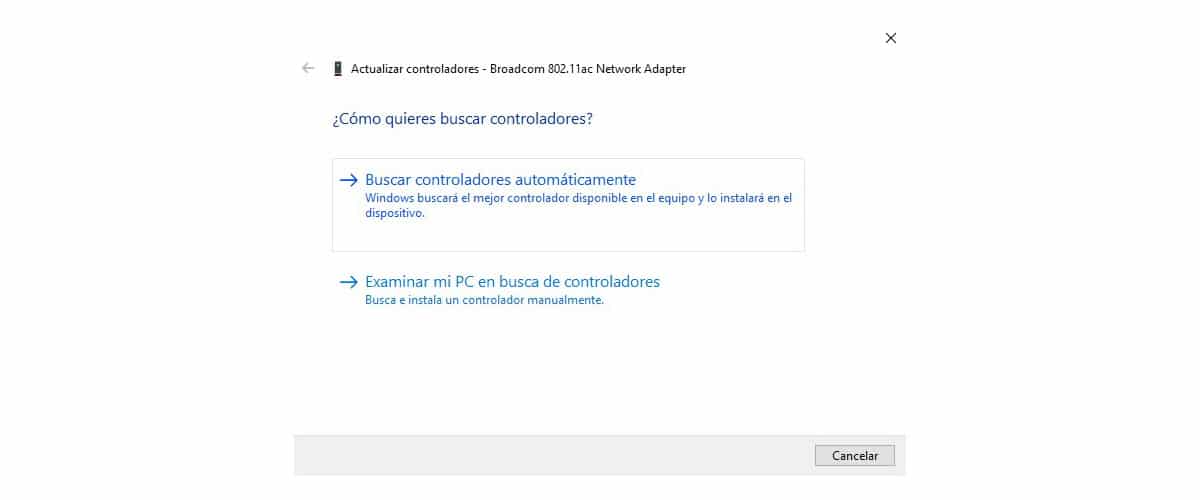
Windows 10 verwaltet wie Windows 11 automatisch die Treiber aller angeschlossenen Geräte, egal wie alt sie sind.
Vor ein paar Tagen musste ich eine WiFi-Verbindung zu einem Desktop-Computer hinzufügen. Als ich nach Modellen von WiFi-Karten suchte, erinnerte ich mich, dass ich ein Gerät hatte, um eine drahtlose Verbindung hinzuzufügen, ein Gerät, das 15 Jahre alt ist.
Als ich es angeschlossen habe, hat Windows das Gerät automatisch erkannt und die erforderlichen Treiber installiert, um zu funktionieren und dem Computer, an den ich es angeschlossen hatte, Internet hinzuzufügen.
Was die Download-Geschwindigkeit betrifft, erreicht es natürlich maximal 500 kb ... Als vorübergehende Lösung funktioniert es, aber nicht normal, da jede Art von Download Stunden statt Minuten dauern kann.
Mit dieser Rolle wollte ich Ihnen zeigen, wie Windows 10 und Windows 11 in der Lage sind, jede Art von Hardware zu erkennen, die an einen Computer angeschlossen ist. Vor allem auf Desktop-Rechnern.
Es stimmt zwar, dass es auf Laptops genauso funktioniert, aber es ist nicht immer der Fall. Wenn Ihr Laptop Probleme hat, sich mit dem Internet zu verbinden, empfehle ich Ihnen, die Website des Herstellers zu besuchen und die Treiber für die WLAN-Karte herunterzuladen.
Wenn Ihnen Windows bei der Installation mitteilt, dass die installierte Version moderner ist als die, die Sie installieren möchten, müssen wir die Ursache des Problems an anderer Stelle suchen.
Konfigurationsproblem
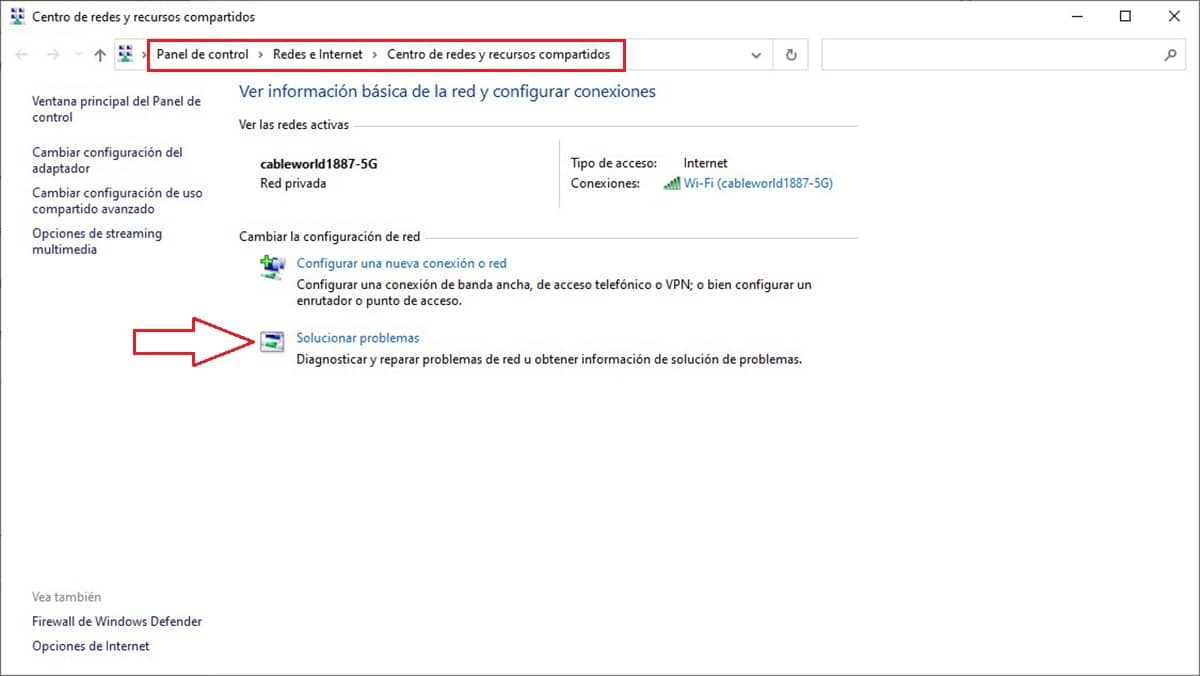
Windows ist im Gegensatz zu iOS und macOS auf Millionen völlig unterschiedlicher Geräte verfügbar, genau wie Android. Trotzdem werden wir in sehr wenigen Fällen ein Konfigurationsproblem finden
Es besteht jedoch immer die Möglichkeit, dass wir einer der wenigen Benutzer sind, die von Konfigurationsproblemen im Zusammenhang mit der drahtlosen Verbindung betroffen sind.
Die erste Option besteht darin, den Fehlerbehebungsassistenten mit drahtlosen Verbindungen und anderen Netzwerkadaptern zu verwenden. Allerdings ist es höchst unwahrscheinlich, dass es funktioniert, zumindest hat es bei mir noch nie funktioniert.
Wenn der Assistent das Problem nicht behoben hat, müssen wir die Funkverwaltungsdienste und die automatische WLAN-Konfiguration überprüfen, indem wir die folgenden Schritte ausführen.
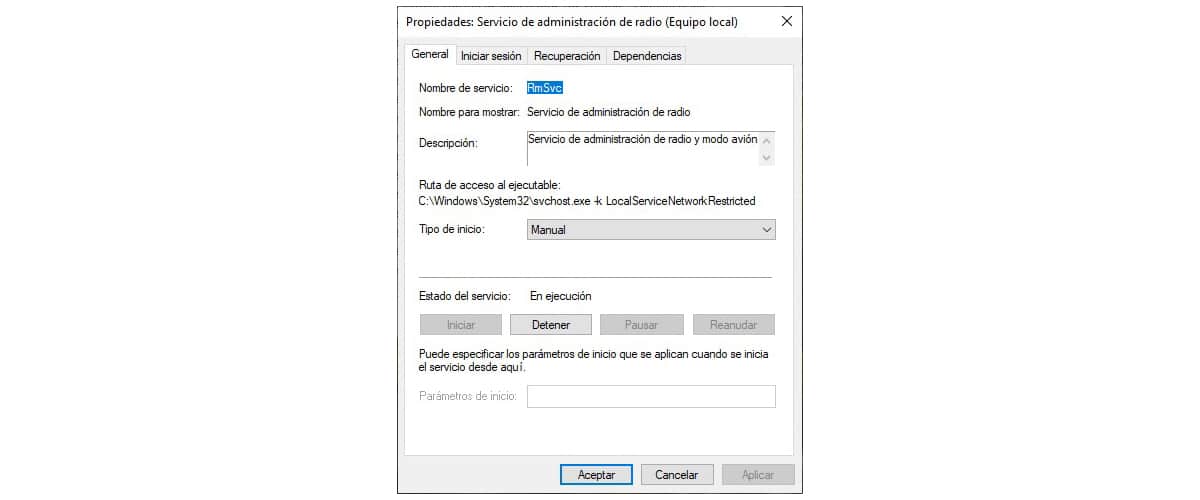
- In das Windows-Suchfeld geben wir services.msc ein und drücken die Eingabetaste.
- Als nächstes doppelklicken Sie auf Funkverwaltungsdienst.
- Wenn der Starttyp Gestartet anzeigt, gehen wir zum Dienststatus und klicken auf Stopp.
- Klicken Sie als Nächstes unter Starttyp auf das Dropdown-Feld und wählen Sie Deaktiviert aus.
- Klicken Sie abschließend auf Übernehmen, damit die Änderungen im System gespeichert werden.
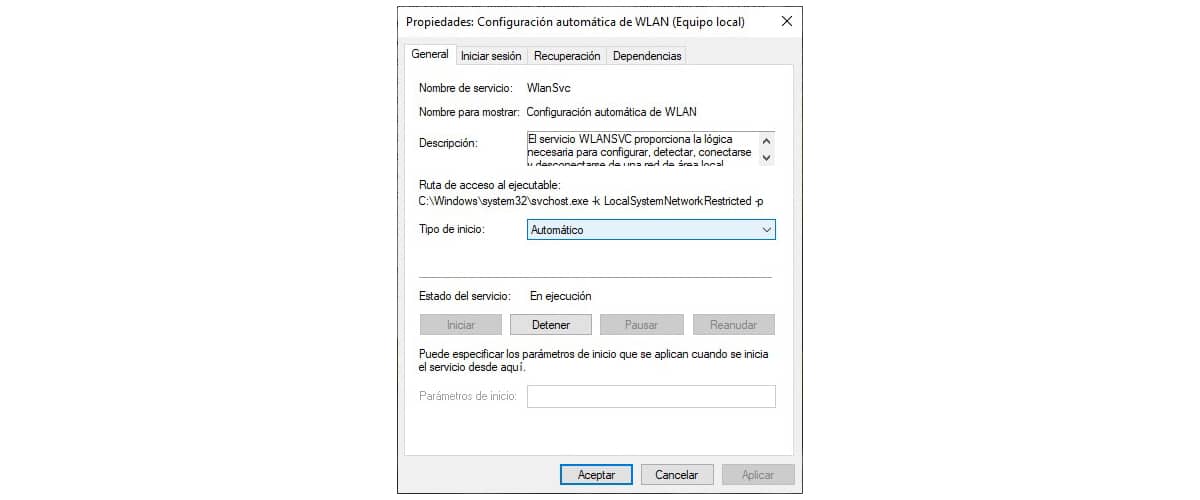
- Dann doppelklicken Sie auf Automatische WLAN-Konfiguration
- Stellen Sie sicher, dass der Starttyp Automatisch anzeigt. Wenn es nicht automatisch angezeigt wird, klicken wir auf das Dropdown-Feld und wählen es aus.
- Wenn es nicht automatisch war, ist der Dienst nicht aktiv, also müssen wir im Dienststatus auf Start klicken.
- Klicken Sie abschließend auf Übernehmen, um die Änderungen zu speichern und den Computer neu zu starten.
Hardwarefehler
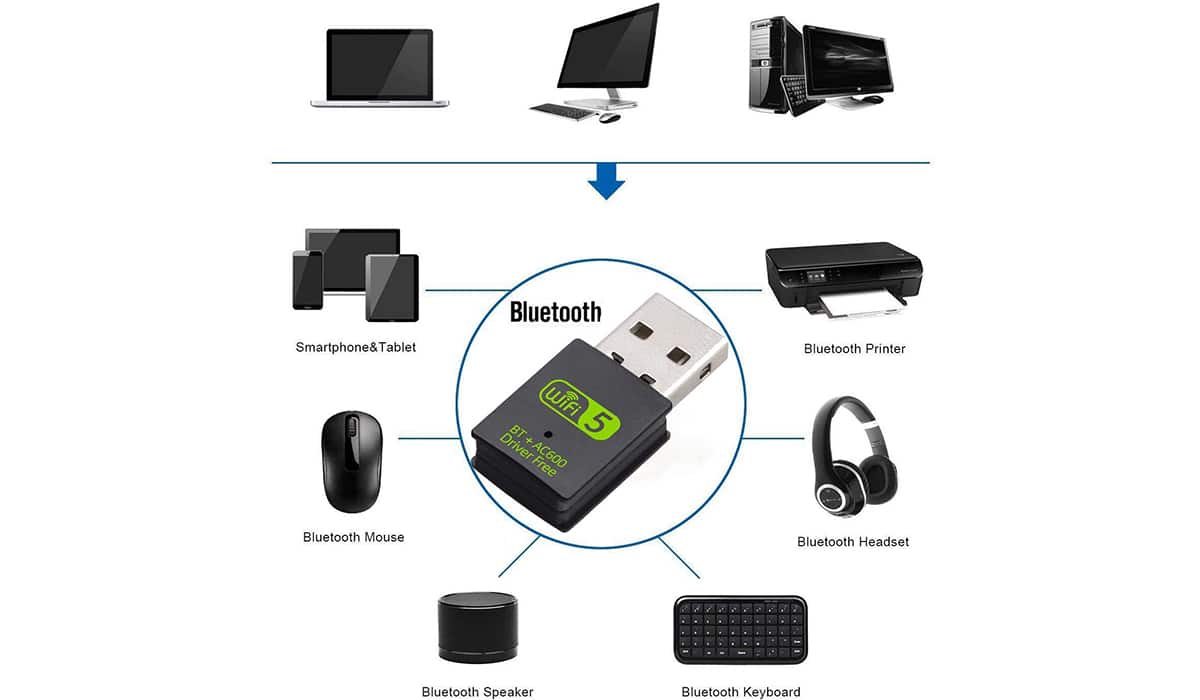
Wenn das Problem mit der WLAN-Verbindung immer noch nicht gelöst ist, gehören wir leider zu den 1 % der Benutzer, deren WLAN-Verbindung nicht mehr funktioniert.
Wenn es sich um einen Laptop handelt, ist die einfachste Lösung, wenn unser Gerät noch unter Garantie steht, es zum technischen Service zu schicken. Wenn nicht, denken Sie nicht einmal daran, es zu nehmen, da es Sie einen Arm und ein Bein kosten wird.

Um wieder eine drahtlose Verbindung zum Internet herzustellen, ist die einfachste Lösung, einen der verschiedenen USB-Sticks zu kaufen Fügen Sie unserem Gerät eine Internetverbindung hinzu.
Es sei denn, Sie haben Probleme mit der Reichweite des WLAN-Signals Ihres Computers Dieses Modell hat man mehr als genug. Wenn nicht, können Sie sich für Modelle entscheiden, die eine Antenne enthalten, um das Signal zu verbessern.