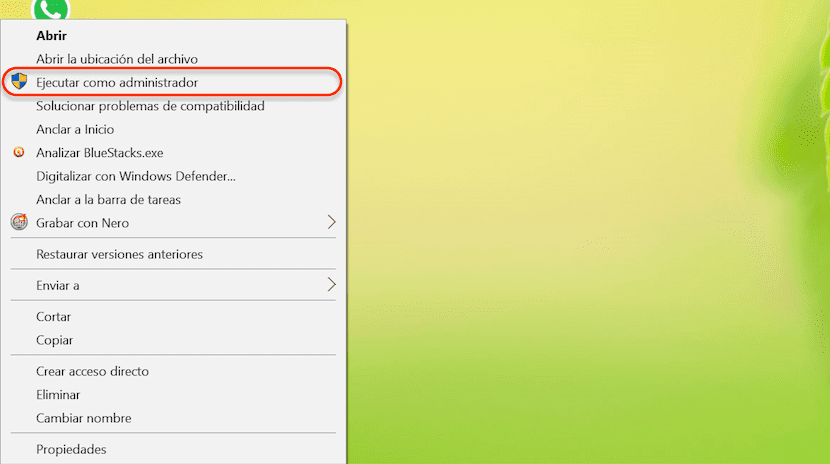
Una de las ventajas de ser administrador de un ordenador con Windows, independientemente de la versión que utilicemos, es que podemos hacer y deshacer a nuestro antojo, mientras que las cuentas de usuario o invitado están limitadas de forma que no puede hacer prácticamente ninguna modificación en el sistema. Este tipo de usuarios es ideal para cuando tenemos niños pequeños en casa o si la persona que utiliza a menudo el ordenador, no tiene muchos conocimientos y no queremos que vaya haciendo modificaciones en el sistema o se dedique el día a instalar aplicaciones sin motivo aparente, ya que al final siempre nos llamará a nosotros para solucionar el problema.
Aún así, cuando somos administradores del sistema, tenemos alguna que otra limitación, limitación que podemos saltar rápidamente sin realizar cambios en el sistema. De vez en cuando, alguna que otra aplicación requiere que la ejecutemos como Administrador para que pueda realizar los cambios necesarios en el sistema para funcionar. Ejecutar aplicación como Administrador es un procedimiento muy sencillo que además no requiere que nos adentremos en los menús de configuración del sistema. A continuación os mostramos cómo podemos hacerlo.
Ejecutar aplicación como administrador en Windows 10
- En primer lugar debemos situarnos en la ubicación donde se encuentra la aplicación que queremos ejecutar como administrador. Un simple enlace directo desde el escritorio es suficiente para poder realizar esta tarea.
- Una vez situados en el icono de la aplicación a ejecutar como administrador debemos pulsar sobre el botón derecho para mostrar el menú de opciones.
- De entre todas las opciones que aparecerán debemos pulsar en Ejecutar como administrador, una opción que va precedida de un escudo similar al que encontramos en las opciones de seguridad de Windows 10.
- A continuación la aplicación se ejecutará y el sistema nos solicitará confirmación si queremos que esta aplicación realice cambios en el PC. Pulsamos sobre SI y la aplicación se ejecutará con estos permisos.
Si nos somos administradores del sistema y queremos ejecutar una aplicación de esta forma, vamos a necesitar tener a mano la contraseña del administrador o bien al administrador disponible para que la introduzca, ya que de lo contrario no podremos realizar esta tarea.