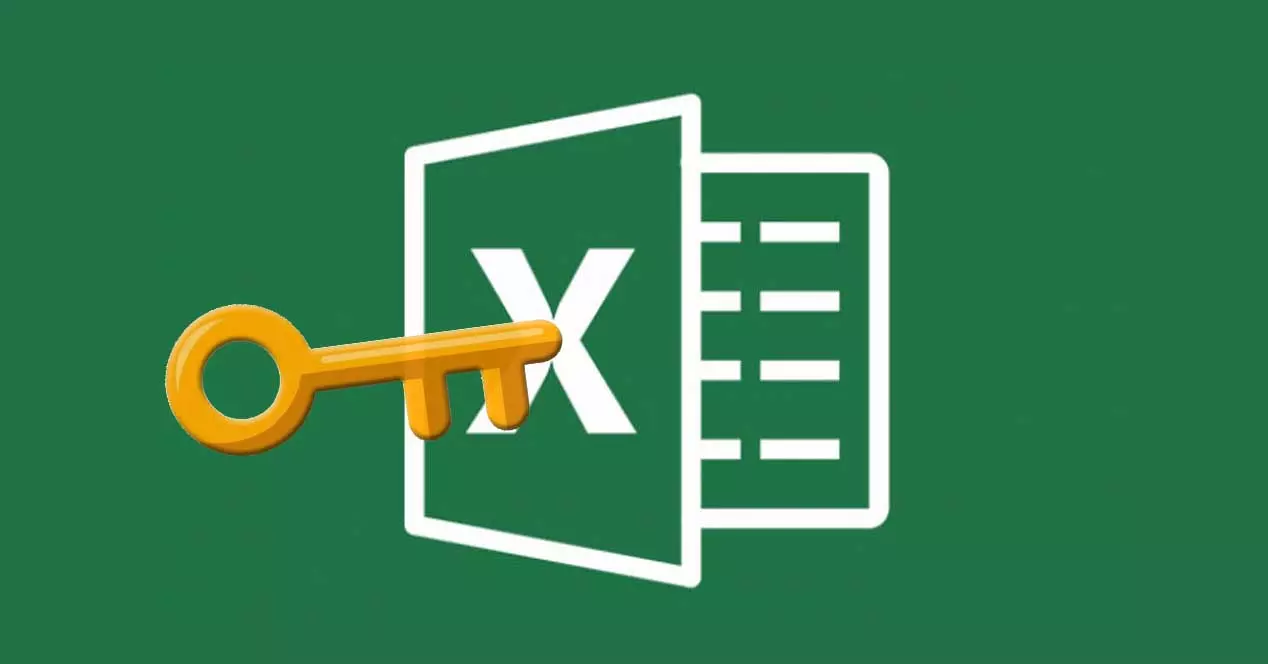
Η νούμερο ένα προτεραιότητα οποιουδήποτε μοιράζεται σημαντικά έγγραφα με άλλους είναι το απόρρητο και η ασφάλεια. Ευτυχώς, υπάρχουν πολλοί τρόποι προστατεύουμε τα αρχεία μας με κωδικούς πρόσβασης και άλλα συστήματα, αλλά μερικές φορές θα πρέπει να ξέρουμε πώς να άρουμε αυτήν την προστασία, είτε πλήρως είτε εν μέρει. Σε αυτή την ανάρτηση θα δούμε πώς να καταργήσετε την προστασία ενός φύλλου excel, ή τουλάχιστον κάποιο μέρος του, και γιατί είναι ενδιαφέρον να το κάνουμε σε ορισμένες περιπτώσεις.
Δεν αρκεί πάντα να γνωρίζετε τον κωδικό πρόσβασης κλειδώματος για να εκτελέσετε αυτήν τη λειτουργία. Είναι επίσης απαραίτητο να γνωρίζουμε ποια είναι η διαδικασία. Θα ασχοληθούμε με αυτό στις επόμενες παραγράφους.
Στη συνέχεια, θα δούμε ποια είναι τα βήματα που πρέπει να ακολουθήσουμε για να καταργήσουμε την προστασία ενός φύλλου Excel γνωρίζοντας τον κωδικό πρόσβασης κλειδώματος που εφαρμόστηκε προηγουμένως και επίσης τη μέθοδο που πρέπει να ακολουθήσουμε όταν δεν γνωρίζουμε ποιος είναι αυτός ο κωδικός πρόσβασης. Όπως είναι λογικό, στην πρώτη περίπτωση όλα θα είναι πολύ πιο απλά από ό,τι στη δεύτερη.
Καταργήστε την προστασία ενός φύλλου Excel (γνωρίζοντας τον κωδικό πρόσβασης)
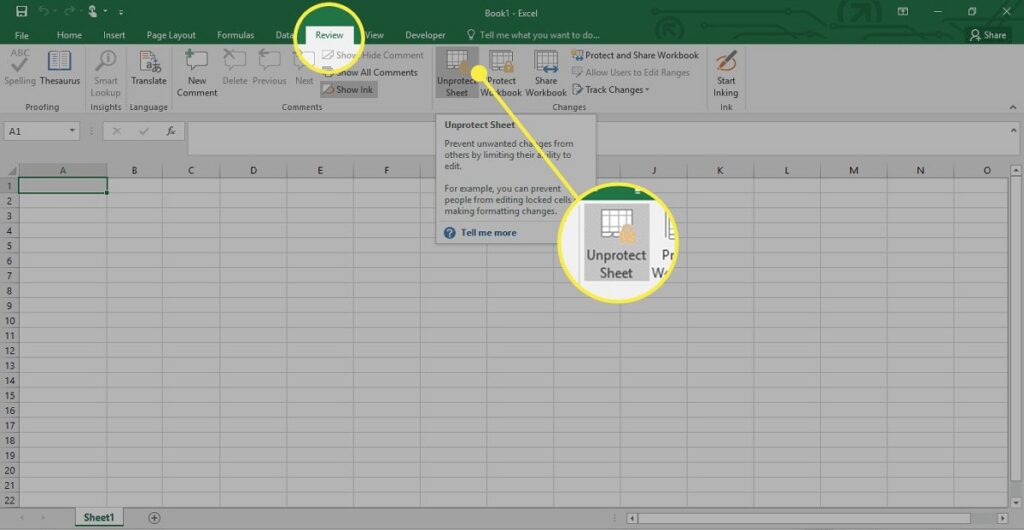
Προφανώς, έχοντας στα χέρια μας τον κωδικό πρόσβασης που χρησιμοποιήθηκε για την κρυπτογράφηση του εγγράφου μας κάνει τα πράγματα πολύ πιο εύκολα. Ωστόσο, ο τρόπος για να προχωρήσουμε Εξαρτάται από την έκδοση του Excel που έχουμε εγκαταστήσει στον υπολογιστή μας..
Εκδόσεις του Excel μετά το 2010
Πιθανότατα, το πακέτο του Microsoft Office που χρησιμοποιούμε τακτικά ενημερώνεται με έκδοση τουλάχιστον αργότερα από το 2010. Εάν ναι, αυτό πρέπει να κάνουμε για να καταργήσουμε την προστασία ενός φύλλου Excel γνωρίζοντας τον κωδικό πρόσβασης:
- Ξεκινάμε το Excel και κάνουμε κλικ στο κουμπί "Αρχείο", το οποίο βρίσκεται στη γραμμή εργαλείων.
- Μετά ανοίγουμε το κλειδωμένο αρχείο.
- Ας πάμε στην καρτέλα "Ανασκόπηση".
- Από τις επιλογές που ανοίγουν παρακάτω, επιλέγουμε μία από τις "Κατάργηση προστασίας φύλλου".
- Τέλος, το μόνο που χρειάζεται είναι εισάγετε τον κωδικό πρόσβασης και το φύλλο θα ξεκλειδωθεί για να κάνουμε τις αλλαγές που πρέπει να κάνουμε.
Θα πρέπει να σημειωθεί ότι υπάρχουν διάφοροι τρόποι για να κλειδώσετε ή να προστατέψετε ένα παιδί του Excel. Για παράδειγμα, μπορείτε να ρυθμίσετε την προστασία σε ολόκληρο το έγγραφο ή μόνο σε μια σειρά από κελιά ή συγκεκριμένες περιοχές. Εάν θέλουμε να εκτελέσουμε ένα πιο συγκεκριμένο ξεκλείδωμα (το οποίο είναι δυνατό μόνο σε νεότερες εκδόσεις του Excel), ορίστε τι πρέπει να κάνετε:
- Πρώτα επιλέγουμε το υπολογιστικό φύλλο που θέλουμε να καταργήσουμε την προστασία.
- Ας πάμε στην καρτέλα "Ανασκόπηση"συγκεκριμένα για την ομάδα "Αλλαγές".
- Εκεί επιλέγουμε την επιλογή "Να επιτρέπεται στους χρήστες να τροποποιούν εύρη".
- Στη συνέχεια πηγαίνουμε στην εικόνα "Το εύρος ξεκλειδώνει με κωδικό πρόσβασης όταν το φύλλο είναι προστατευμένο" και κάντε κλικ στο κουμπί "Τροποποιώ".
- Στο πλαίσιο Τίτλος, γράφουμε το όνομα της περιοχής που θέλετε να ξεκλειδώσετε, ενώ στο πλαίσιο που αντιστοιχεί στο Κελιά γράφουμε το σύμβολο ίσον (=) και μετά την αναφορά του εύρους που θέλετε να ξεκλειδώσετε.
- Τέλος, εισάγουμε τον κωδικό πρόσβασης και κάντε κλικ "Να αποδεχθεί".
Παλιές εκδόσεις του Excel
Εάν, για οποιονδήποτε λόγο, ο υπολογιστής σας έχει κολλήσει στο παρελθόν και εξακολουθείτε να χρησιμοποιείτε μια παλιά έκδοση του Excel (2003, για παράδειγμα), τα βήματα που πρέπει να ακολουθήσετε είναι ελαφρώς διαφορετικά:
-
- Ξεκινάμε το Excel και κάνουμε κλικ στο κουμπί "Αρχείο", το οποίο βρίσκεται στη γραμμή εργαλείων.
- Μετά ανοίγουμε το κλειδωμένο αρχείο.
- Στη συνέχεια επιλέγουμε την επιλογή "Εργαλεία" και στο μενού που εμφανίζεται, κάνουμε κλικ στο "ΠΡΟΣΤΑΣΙΑ".
- Επιλέξαμε την επιλογή "Κατάργηση προστασίας φύλλου εργασίας".
- Τέλος, εισάγουμε τον κωδικό πρόσβασης για να ξεκλειδώσετε το έγγραφο.
Καταργήστε την προστασία ενός φύλλου Excel (αν δεν γνωρίζουμε τον κωδικό πρόσβασης)
Σε αυτές τις περιπτώσεις υπάρχουν και λύσεις. Επιπλέον, είναι τόσο απλό που δεν υπάρχει άλλη επιλογή από το να αμφισβητηθεί η αποτελεσματικότητα των συστημάτων προστασίας και ασφάλειας της Microsoft. Εδώ είναι μερικές από τις απλούστερες και πιο αποτελεσματικές μεθόδους:
Groupdocs
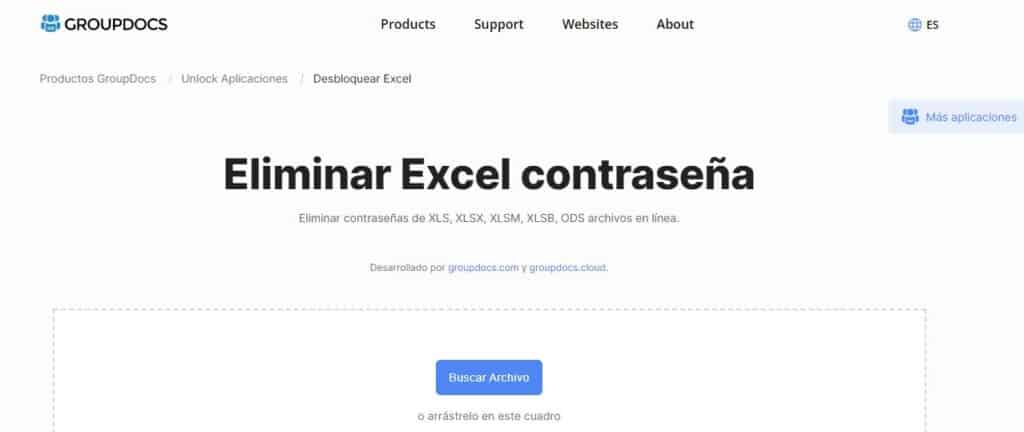
Μια απλή διαδικτυακή λύση για την κατάργηση της προστασίας ενός φύλλου Excel. Το μόνο που έχουμε να κάνουμε είναι να έχουμε πρόσβαση στον ιστότοπο του Groupdocs και φορτώνουμε σε αυτό το προστατευμένο έγγραφο του οποίου δεν γνωρίζουμε τον κωδικό πρόσβασης. Στη συνέχεια, πατήστε το κουμπί "Ξεκλείδωμα" ή "Ξεκλείδωμα" και θα λάβουμε το ξεκλείδωτο αρχείο, έτοιμο για λήψη ξανά.
Το Groupdocs λειτουργεί υπέροχα και είναι επίσης πολύ γρήγορο, αν και ορισμένοι χρήστες δεν συνιστούν τη χρήση του για σημαντικά έγγραφα ή ευαίσθητες πληροφορίες, καθώς ενδέχεται να υπάρχουν κενά ασφαλείας.
Google Sheets
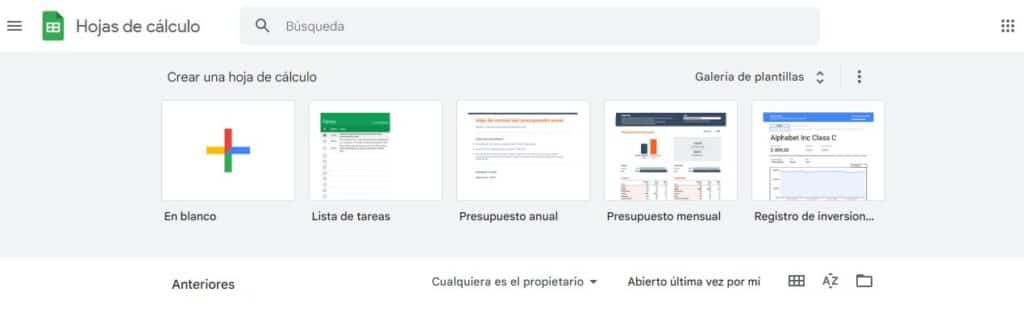
Εάν η προηγούμενη μέθοδος σας προκαλεί αμφιβολίες, αυτή είναι πολύ πιο ασφαλής. Μπορούμε να έχουμε πρόσβαση στα Φύλλα Google από την εργαλειοθήκη που έχουμε στην επάνω δεξιά γωνία του προγράμματος περιήγησης (αν είμαστε συνδεδεμένοι με λογαριασμό Google) ή απευθείας μέσω του παρακάτω συνδέσμου: Google Sheets.
Πώς γίνεται; Αυτά είναι τα βήματα:
- Στην κύρια οθόνη, πρέπει κάντε κλικ στο σύμβολο συν ("+"), μετά το οποίο ανοίγει ένα κενό υπολογιστικό φύλλο παρόμοιο με το Excel.
- Μετά πρέπει να πάμε στο μενού "Αρχείο" και, ανάμεσα στις επιλογές που περιέχει, επιλέξτε μία από τις "Ανοιξε".
- Στη συνέχεια κάνουμε κλικ στην καρτέλα "Αυξάνουν", που βρίσκεται στα δεξιά, για να φορτώσουμε το φύλλο που θέλουμε να καταργήσουμε την προστασία.
- Τέλος, επιστρέφουμε στο κατεβάστε το ίδιο φύλλο από το μενού "Αρχείο"., με τις επιθυμητές επιλογές. Το φύλλο που λήφθηκε πρόσφατα δεν θα έχει πλέον καμία προστασία.