
If you forget go emptying the trash recycling in Windows 10, then you should use this guide that will erase the garbage you have on your computer by programming it automatically. The best way to forget one of the iconic features of Windows forever.
The vast majority know that when a file is deleted, it goes directly to the recycle bin, which means that the file is still taking up valuable space for other purposes, so if we forget to delete it every so often, it can what let's have gigabytes of information there obsolete.
Although there are some ways to be able set up recycle bin in Windows 10In this guide, you can go through the different steps to automatically empty the recycle bin when using the Task Scheduler. In this way we will help the hard disk space to be optimized, while giving you the necessary time to be able to recover the deleted files.
How to automatically empty the recycle bin
- Click on start and perform the search for Task Scheduler and press enter (you can also search in Cortana)
- We right click on «Task Scheduler Library»And create a new folder
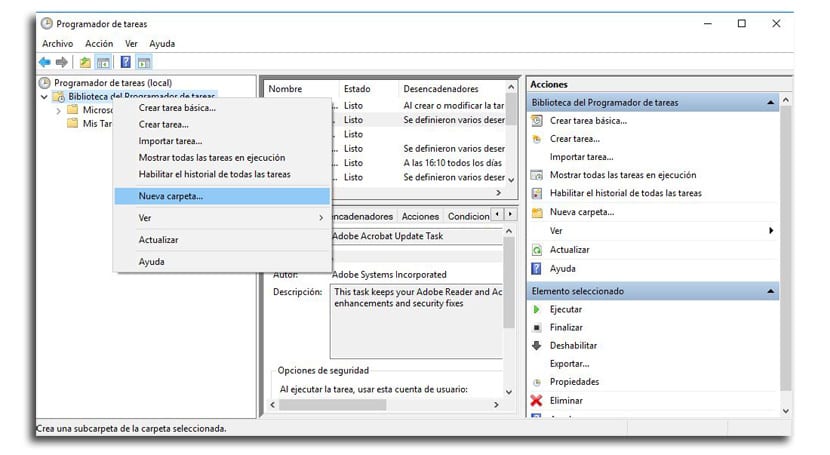
- You must name it «My tasks»Or something that describes it (this is done to keep your tasks organized and separate from those of the system)
- We right click on the new folder created and select «Create task«
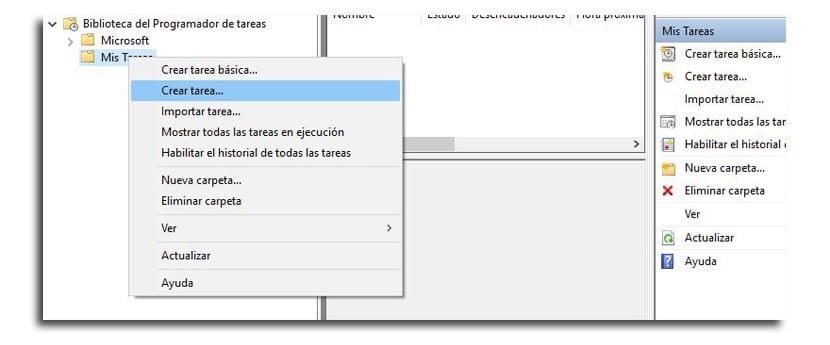
- In the General, we introduce the name of the task such as "Empty the Windows recycle bin"
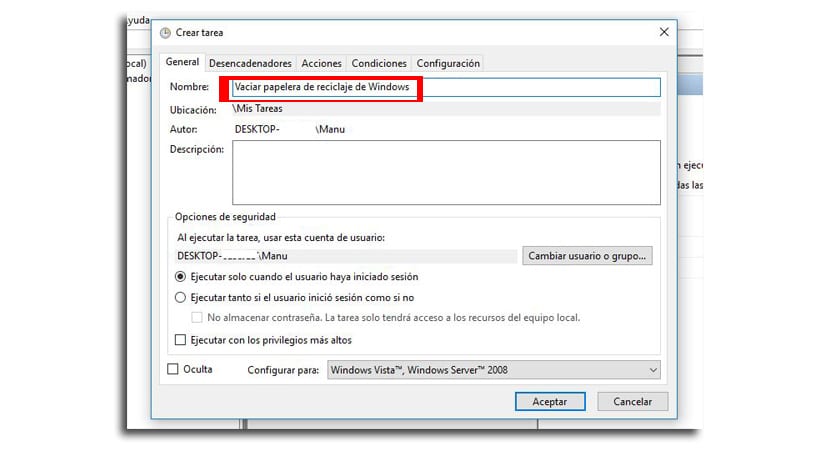
- In the Triggers, we click on new to create an action that will trigger the task
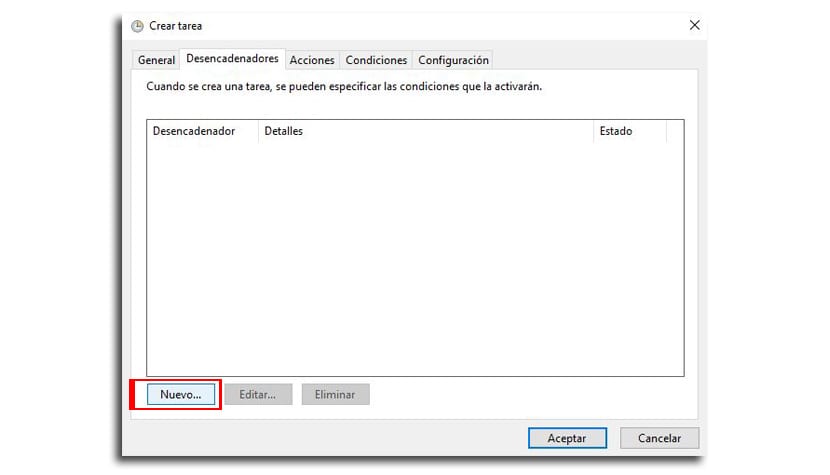
- We select and configure «According to a schedule«, But you can choose between the various triggers
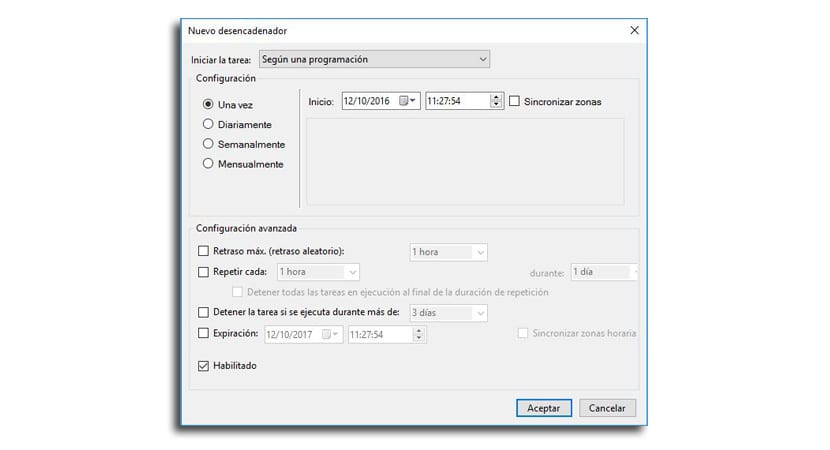
- If we use "According to a schedule" it is interesting that used weekly or monthly so that we have time to recover files
- Now we go to the tab actions and click on New
- Under Configuration, in «Add arguments»We introduce the following argument and click OK:
/c "echo Y|PowerShell.exe -NoProfile -Command Clear-RecycleBin"
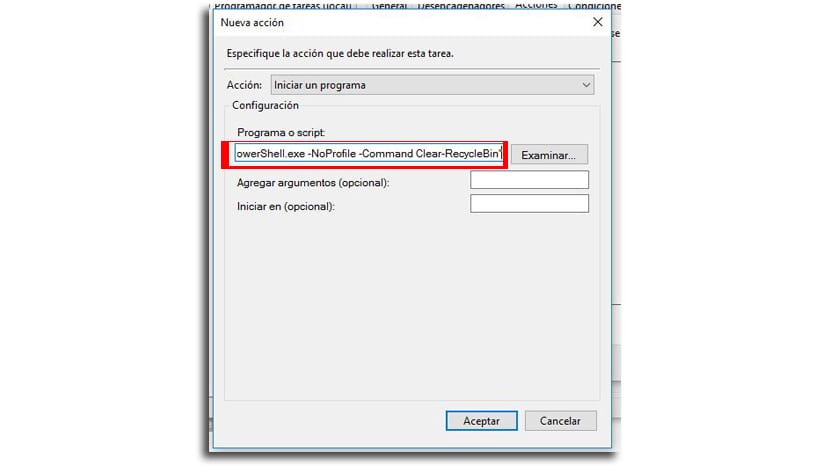
- We press Accept to complete the task
Ya you will have it configured so that the task is executed daily, weekly or monthly, or as you have configured it in the trigger.
Check your code. You ate a step 😉