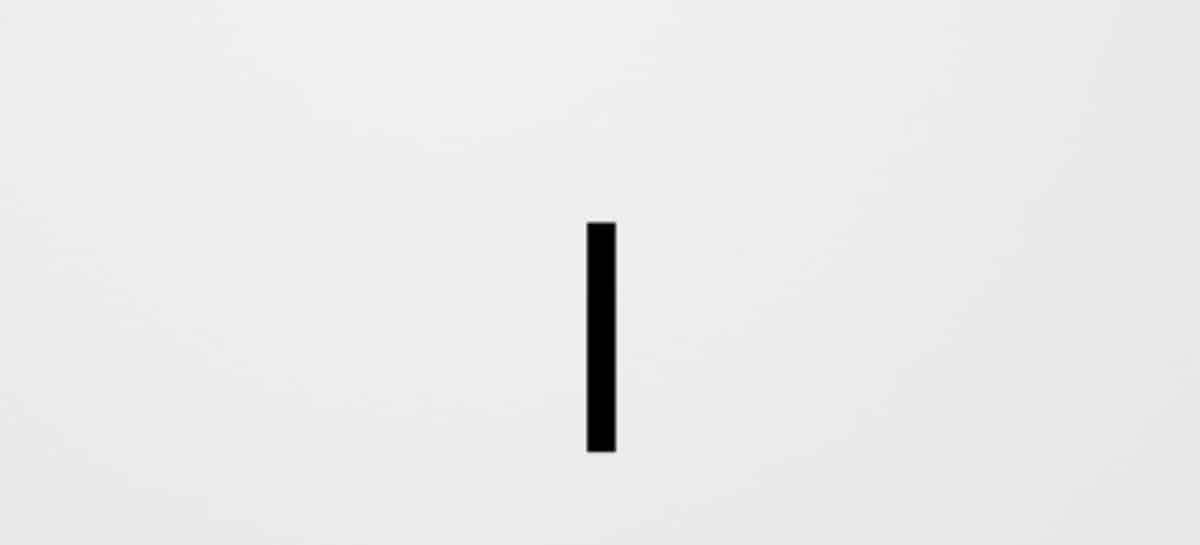
Computer systems nowadays fulfill all kinds of functions in jobs of all kinds, from design, text editing, to programming and other more complex uses. In that sense, it is likely that you have seen in certain environments some not very popular symbols of all. One of them is the vertical bar (|), although it is really popular and used in environments related to scripting, programming and shells. If you are taking your first steps in this area, it is likely that it will be difficult for you to find it and that is why today we want to tell you about the different ways available to put the vertical bar on the keyboard from Windows.
The operating system offers various ways to achieve this and here we are going to tell you about each one of them, so that you can choose the way that best suits your needs. It is also worth noting that this symbol is not always visible on the keyboard, so it can be problematic to find it many times, but here we will give you the solution.
Ways to put the vertical bar (|) with the keyboard in Windows
Option 1: from the key |
The first option that we are going to show you to put the vertical bar with the keyboard in Windows is the simplest. As we mentioned before, this symbol does not usually appear on keyboards, so we can spend a lot of time looking for a way to get it out, by pressing the Alt and Ctrl keys. However, This is simpler than we think, since if you have your keyboard configured in Spanish, it is likely that you have the vertical bar on the key that is just before the number 1, above the Tab.
If you want to check the language settings of your keyboard, enter System by right-clicking on the Start Menu. Once inside, enter "Time and Language" and then click on "Language" where you will receive the different sections in which we can configure the language, showing the one currently in use. To change it, click on “Keyboard” and then you will see a drop-down list to choose the language.
Option 2: occupying the Alt Gr key
Alt Gr is what is known in the computing environment as a modifier key, that is, a key designed to change the response we obtain when combined with another. It is used precisely to access symbols that do not appear directly on the keyboard, such as the one we are looking for today, the one with the vertical bar. Along those lines, if you don't have it on the key we mentioned earlier, press Alt Gr and holding it, press the 1 key. If it doesn't show up this way, try the same process with the key right next to it, the one we used in option 1.
It should be noted that the Alt Gr key action in Windows has the same effect as the Ctlr+Alt key combination, so you can also do it this way.
Option 3: from the Character Map
The Character Map is one of the most interesting native Windows utilities, since it is a section where we can find all the letters, signs and symbols that the system supports. While this option will not allow you to position the vertical bar using the keyboard, it will be easily accessible and available for pasting when needed.
To access the Character Map it will only be a matter of clicking on the Start menu and writing your name so that it appears in the results in a matter of seconds. Click on it and you will see a window open presenting a complete gallery of symbols. Now, it will only be a matter of locating the vertical bar, it is usually in the first position of the third row. Click on the symbol in the bar and then on the “Select” button, which will allow you to have it ready to click on the “Copy” button to take it to the clipboard. In this way, you will only have to paste it into the document or script you are creating.
Option 4: create a shortcut in Word
This option is for those users who need to set the vertical bar with the keyboard in the Microsoft Word environment. The office software offers the possibility of generating keyboard shortcuts to quickly insert any symbol from the Character Map. However, outside of this environment, you will have to resort to the previous alternatives.
To get started, open Word and immediately head over to the “Insert«. Right away, go to the option “Symbol“, click on it and then click on the option “More Symbols", which will display the Character Map. Locate the vertical bar, select it and then click on the button «Keys«.
Immediately afterwards, a small window will be displayed where you can configure the key combination with which the vertical bar will be displayed. Choose a combination that does not correspond to any common shortcut and when finished, click on the button «Assign«. Now, it will be enough to press the shortcut that we have just created to easily place the vertical bar from the keyboard.