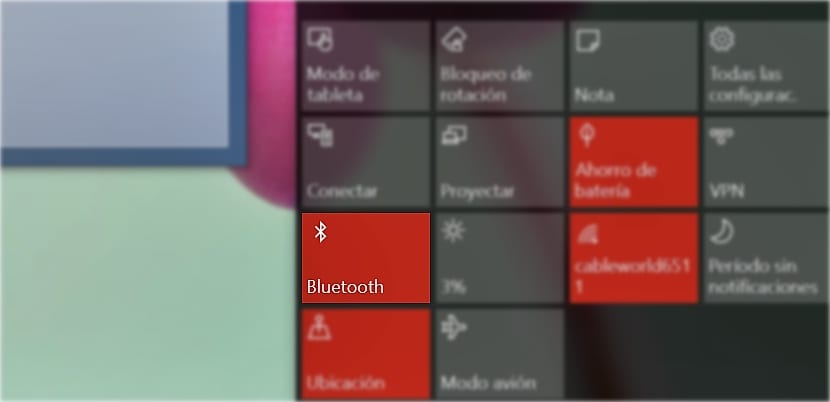
In recent years, bluetooth technology has evolved, as is logical, and currently not only has the range ratio of connected devices been expanded, but also, the energy consumption of this technology has been reduced to a minimum, so disconnecting this connection when we do not use it on our PC or smartphone will not increase the battery life.
In the versions prior to Windows 10, being able to connect to devices with Bluetooth was an odyssey of incompatibilities and problems that in most cases forced us to throw in the towel and stop trying to make the connection. Fortunately With the advent of Windows 10, this has changed for the better.
If we want to connect a bluetooth device to our computer, which obviously must also have this type of connection, either natively in the hardware or through a usb port that offers us this functionality, it is a very simple process and also, does not require us to go into Windows 10 settings in any moment.
Connect a bluetooth device to Windows 10
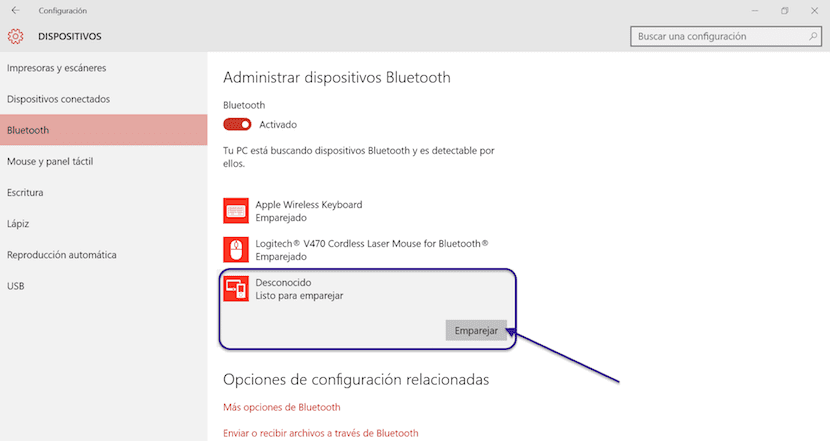
First of all we must activate device connection that we want to connect and check, if it is a mobile device, that it is visible to all the computers that surround it, since otherwise, our Windows 10 computer will not be able to detect and connect to it.
If it is a mouse or keyboard, these devices cannot hide their connection, so they are always visible to be able to connect to our Windows 10 computer. Once turned on, we must press the only one for more than a second button you should have at the bottom, button that will launch the signal that our team will recognize.
Next, we go to the Activity Center and click on Bluetooth, an icon that will be available as long as our team has a connection of this type. By clicking on it, at the top of the Action Center, all teams that are visible will be displayed and that at that moment they can connect with our team.
To connect our equipment, we just have to press on the device and confirm the connection via the Connect button which will appear next to the device name. Once we have paired both devices, each time we have to connect with them, we just have to turn on the device, and wait a few seconds for the connection to be made.