
Windows 10 has support for HDR. This mode stands out especially because it gives us the possibility that the colors are very intense. As more contrast can be created, allowing the very light and very dark parts to be displayed at the same time. So a natural contrast is always maintained. This allows HDR displays show more shades of colors.
Undoubtedly, an ideal option if you are going to play with your Windows 10 computer, or watch series or movies. Therefore, if you have a computer with an HDR screen, it is worth taking advantage of this function. Although, what you have to do to enjoy this is calibrate the HDR itself. How is it done? We explain it to you below.
When calibrating the HDR we will choose the configuration that we like the most or best in terms of colors. So we are the ones who decide how we want the colors to be displayed on the computer screen. We can choose if we want them to be more or less intense. All this is achieved thanks to the calibrate function that is in Windows 10.
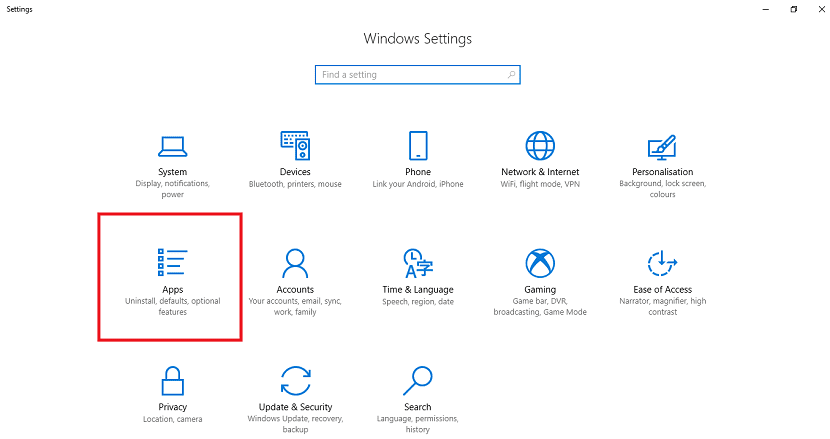
As usual, We start by opening the Windows 10 settings. So we go to the start menu and click on the wheel-shaped icon. Once the system configuration is open, we have to select the applications section. We click on it and a new window opens with the applications menu.
We have to look on the left side, where a column appears. There are a number of options in this column, the last of which is “Video Playback” (Video Playback). Click on this option and different options will appear on the screen. But, the first ones to come out are those of HDR. The first thing to do look is if we have HDR activated or not. In case it is not, we activate it.
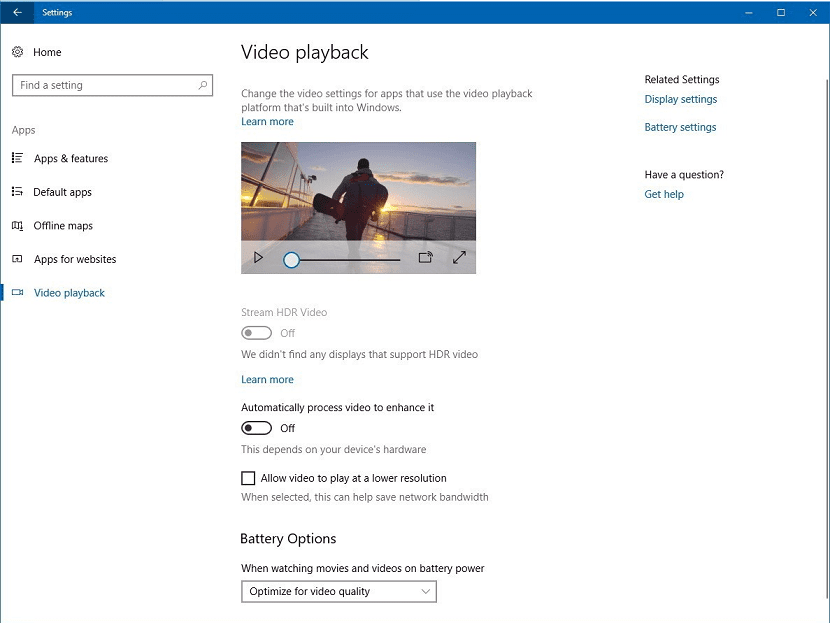
You are going to see that one of the options that comes out is to calibrate the HDR of Windows 10. If you click on this option, a new screen opens in which you can see two images and at the bottom a bar that can be moved. What we have to do is move this bar and the colors of the images will change. You simply have to move around until you find the configuration that you like.
Once you have found the colors that convince you the most, you just have to go out. In this way, the configuration you have established on your computer is saved.. If you ever want to change it again, you have to carry out the same steps.