
There can be many reasons why a user wants to capture a web page on their computer. Either to print it, as proof that you have made a purchase or a transaction or if we want to see said page without the need for an Internet connection. Therefore, below we teach you to capture an entire web page in Google Chrome.
It is a much simpler process than many think. It does not take too long and so you can have the capture of the complete web page on your computer. We are going to make use of a couple of different techniques in this process. Both work well, but it is more a matter of personal taste to use one or the other.
Therefore, It depends on which one you like the most, you can use it. We explain the entire process in the Google browser below. Ready to find out how?
Capture an entire web page in Google Chrome
The most popular browser on the market allows us to save an entire web page. We have two possible ways to capture an entire web page in it. We can save it as PDF or make an image from it. Both ways give us the same result. We explain each of them individually.
Capture a web as an image in Google Chrome
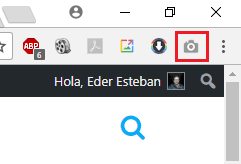
We start with the option to capture as an image. In this case, to use it in this way, we must install an extension in the browser. The extension in question is called Full Page Screen Capture. Thanks to the same we are going to generate an image of the entire web page. We can download the extension in this link. Therefore, we download and install the extension in Google Chrome.
When we have it installed, as you can see in the image above, We get an icon in the shape of a camera in the upper right. Therefore, its use is as simple as clicking on that icon when you are on the web page you want to capture. By clicking on this icon, the extension will start to generate the full capture of the web. A process that only takes a few seconds.
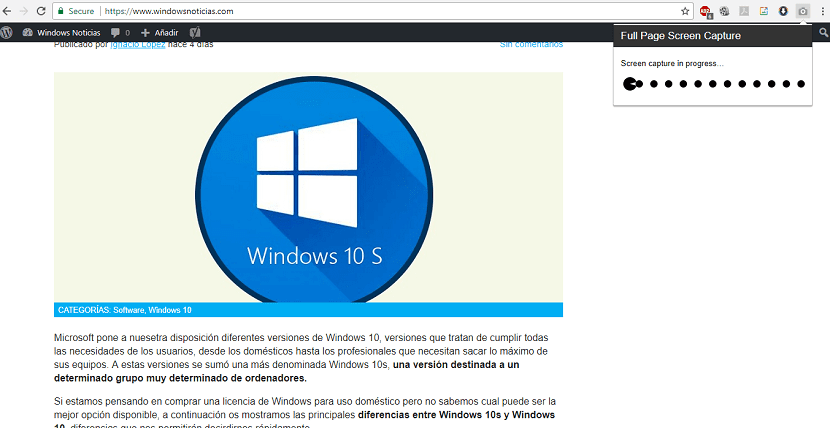
After this time, the full web page capture opens in a new tab. In it you find the possibility of downloading said capture on your computer in a simple way. In addition, you can zoom in to check that the information you want is in said capture.
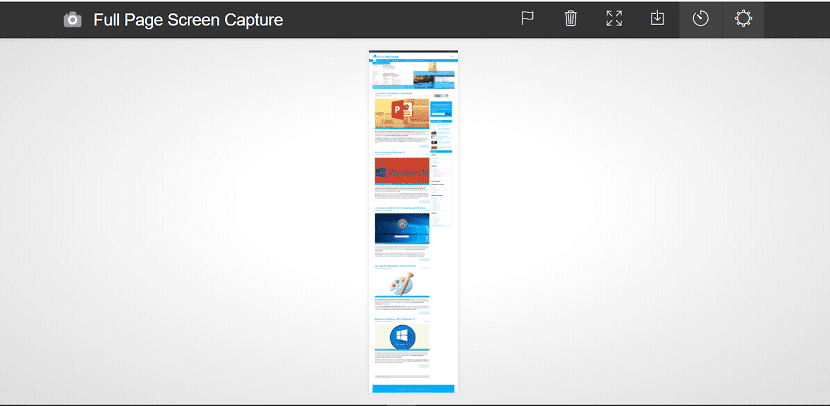
In this simple way, using this extension we can make a complete capture of a web page in Google Chrome.
Capture a web as PDF in Google Chrome
We have a second way to be able to capture an entire web page in the popular browser. Instead of generating an image as in the previous case, can be saved in PDF format. So depending on what we want to do, we may a more comfortable format to work with. What do we have to do in this case?
This option may be known to many users. We have to click on the Google Chrome menu (the three vertical dots) in the upper right corner. The drop-down menu opens with various options. One of the options that we get is to print. We click on this option.
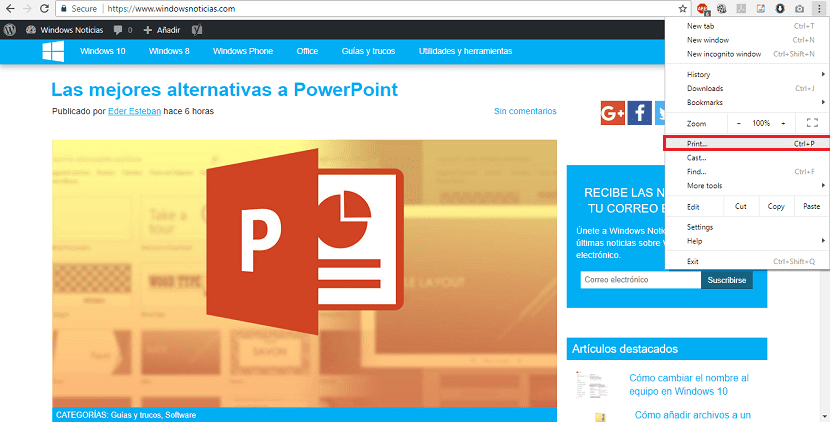
Doing so opens the print menu. But we are not going to print the entire web (unless you want to do this). But what we have to do in this menu is click on the option to change just below the name of the printer in destination. In case you do not have a printer connected to your computer, the option to save in PDF will automatically appear.
By clicking on change, You get a new menu that allows you to save the web page as PDF. So we simply have to select this option. Next what we have to do is select the location on the computer where we want to save this PDF that we are downloading from Google Chrome.
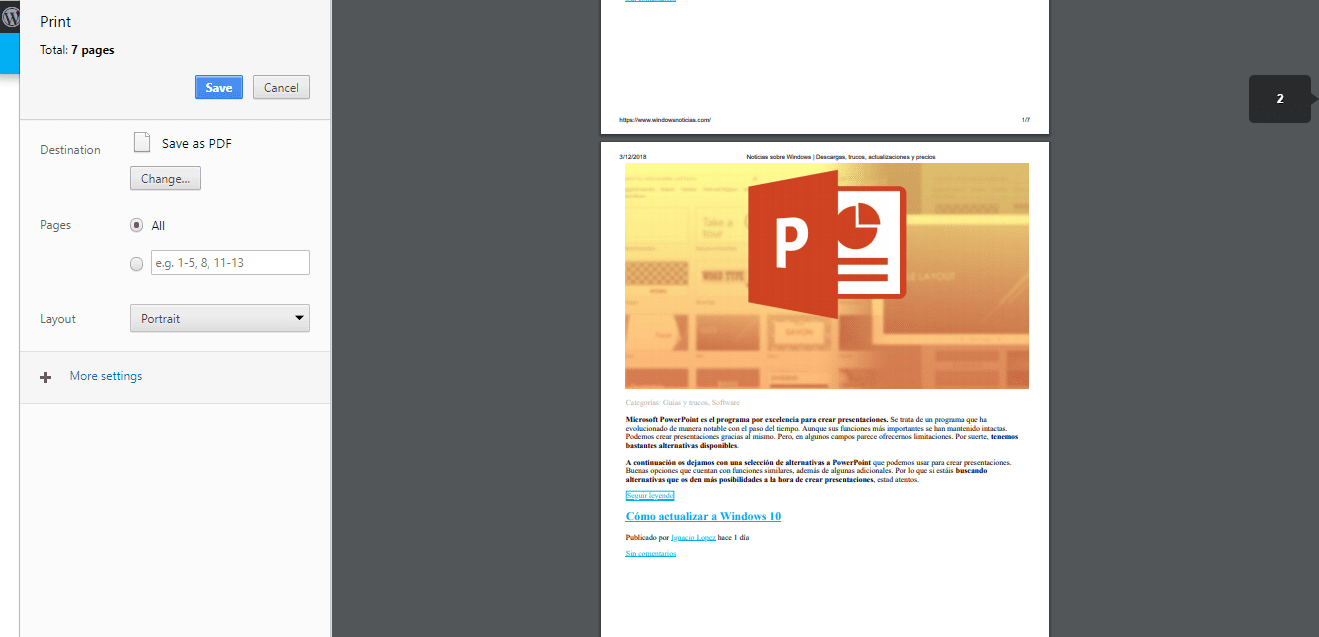
As you can see, these two ways to capture an entire web page in Google Chrome are straightforward. So which one to use is merely a personal choice.