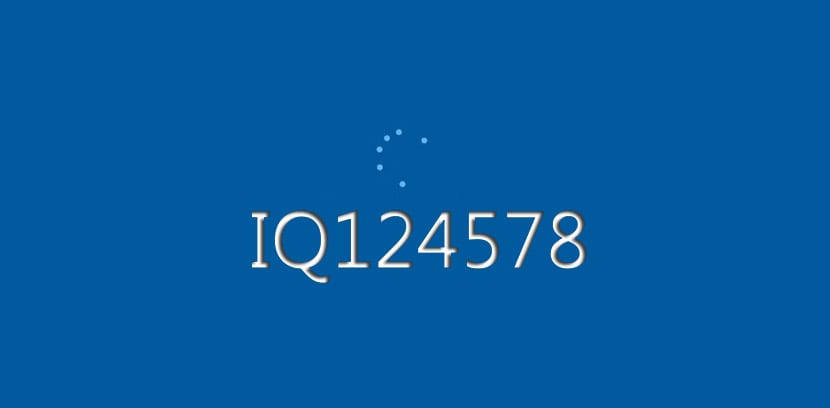
In Windows 7, you could quickly open the customization preferences and change system font for various elements in the OS such as icons, bar titles, menus, messages and much more.
But in Windows 10, you can't make those customizations and you almost have to stay with the default system font on your computer. Windows 10 font is Segoe onion and if you want to change it, go below.
How to change Windows 10 default system font
Before going to the guide, remember that you must follow all the steps, otherwise irreversible errors can be created, so it is interesting that you make a copy of the system or create a system restore point.
- We open the Control panel typing it into Cortana search
- Click on the search result
- In the Control Panel we click on "Sources"
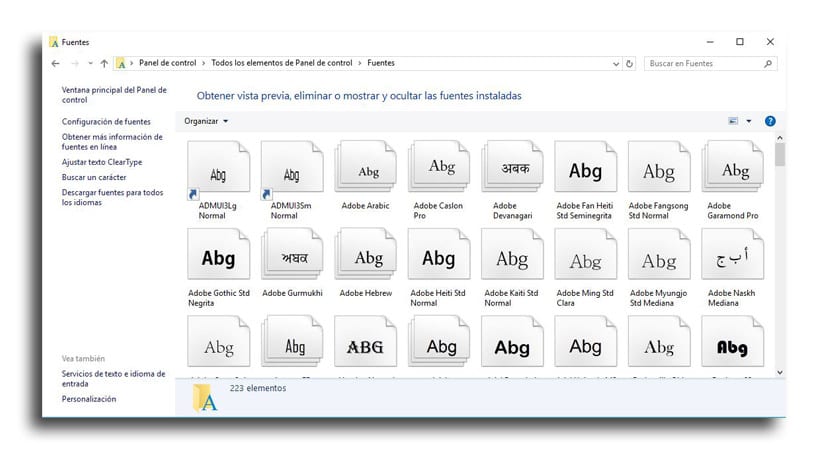
- Look at all the fonts available in Windows 10 and write down the exact name of the font you want to use
- Open a notepad or notepad when typing it again in the Cortana search and click on the search result
- We copy and paste this registration code in a text file:
Windows Registry Editor Version 5.00 [HKEY_LOCAL_MACHINE \ SOFTWARE \ Microsoft \ Windows NT \ CurrentVersion \ Fonts] "Segoe UI (TrueType)" = "" "Segoe UI Bold (TrueType)" = "" "Segoe UI Bold Italic (TrueType)" = "" "Segoe UI Italic (TrueType)" = "" "Segoe UI Light (TrueType)" = "" "Segoe UI Semibold (TrueType)" = "" "Segoe UI Symbol (TrueType)" = "" [HKEY_LOCAL_MACHINE \ SOFTWARE \ Microsoft \ Windows NT \ CurrentVersion \ FontSubstitutes] "Segoe UI" = "ENTER-NEW-FONT-NAME"
- In the code that has been copied to Notepad or Notepad, be sure to substitute «ENTER-NEW-FONT-NAME»With the exact name you want to use, such as: Courier New
- Click on Archive
- Now about «Save as…«
- Under the "Save as type" field, select "All the files»And name the file to something you want with the extension .reg
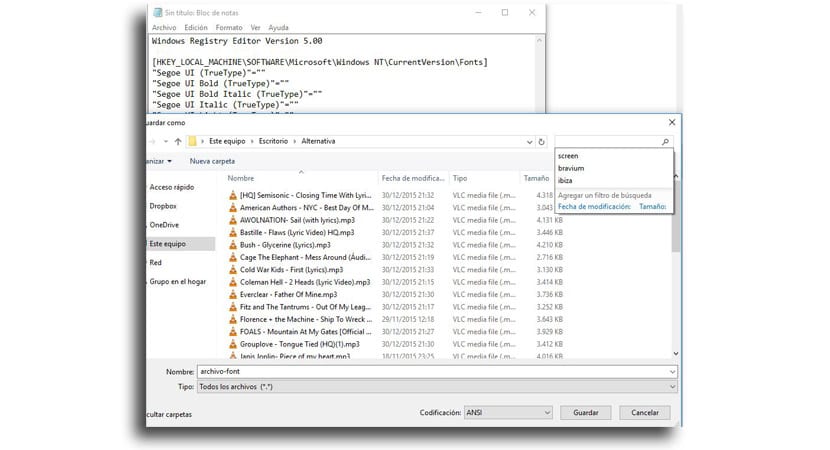
- Now about «Save«
- We double click on the new file .Reg to install it in the registry
- Click on «Si«
- Now click on OK
- Restart your computer for the task to be completed
You will already have the new source Through all the elements that can include the file explorer, messages, taskbar and the apps that use the default system font.
How to revert changes or revert to the default system font
- We open the Notepad
- We copy and paste the following registration code in the text file:
Windows Registry Editor Version 5.00 [HKEY_LOCAL_MACHINE \ SOFTWARE \ Microsoft \ Windows NT \ CurrentVersion \ Fonts] "Segoe UI (TrueType)" = "segoeui.ttf"" Segoe UI Black (TrueType) "="follow.ttf"" Segoe UI Black Italic (TrueType) "="Seguibli.ttf"" Segoe UI Bold (TrueType) "="segoeuib.ttf"" Segoe UI Bold Italic (TrueType) "="segoeuiz.ttf"" Segoe UI Emoji (TrueType) "="followmj.ttf"" Segoe UI Historic (TrueType) "="Seguihis.ttf"" Segoe UI Italic (TrueType) "="segoeuii.ttf"" Segoe UI Light (TrueType) "="segoeuil.ttf"" Segoe UI Light Italic (TrueType) "="Seguili.ttf"" Segoe UI Semibold (TrueType) "="follow.ttf"" Segoe UI Semibold Italic (TrueType) "="Seguisbi.ttf"" Segoe UI Semilight (TrueType) "="segoeuisl.ttf"" Segoe UI Semilight Italic (TrueType) "="Seguisli.ttf"" Segoe UI Symbol (TrueType) "="Seguisym.ttf"" Segoe MDL2 Assets (TrueType) "=" segmdl2.ttf "" Segoe Print (TrueType) "="segoepr.ttf"" Segoe Print Bold (TrueType) "="segoeprb.ttf"" Segoe Script (TrueType) "="segoesc.ttf"" Segoe Script Bold (TrueType) "="segoescb.ttf"[HKEY_LOCAL_MACHINE \ SOFTWARE \ Microsoft \ Windows NT \ CurrentVersion \ FontSubstitutes]" Segoe UI "= -
- Click on «Archive«
- Now about «Save as«
- Under «Save as ...», we select All the files and name your file to anything that ends with the extension .Reg
- We give to Save
- Double click on the file created to integrate those changes into the registry
- Click on «Si«
- Now about «OK«
- We reboot the computer
We leave you with a guide to installing fonts on Windows 10.