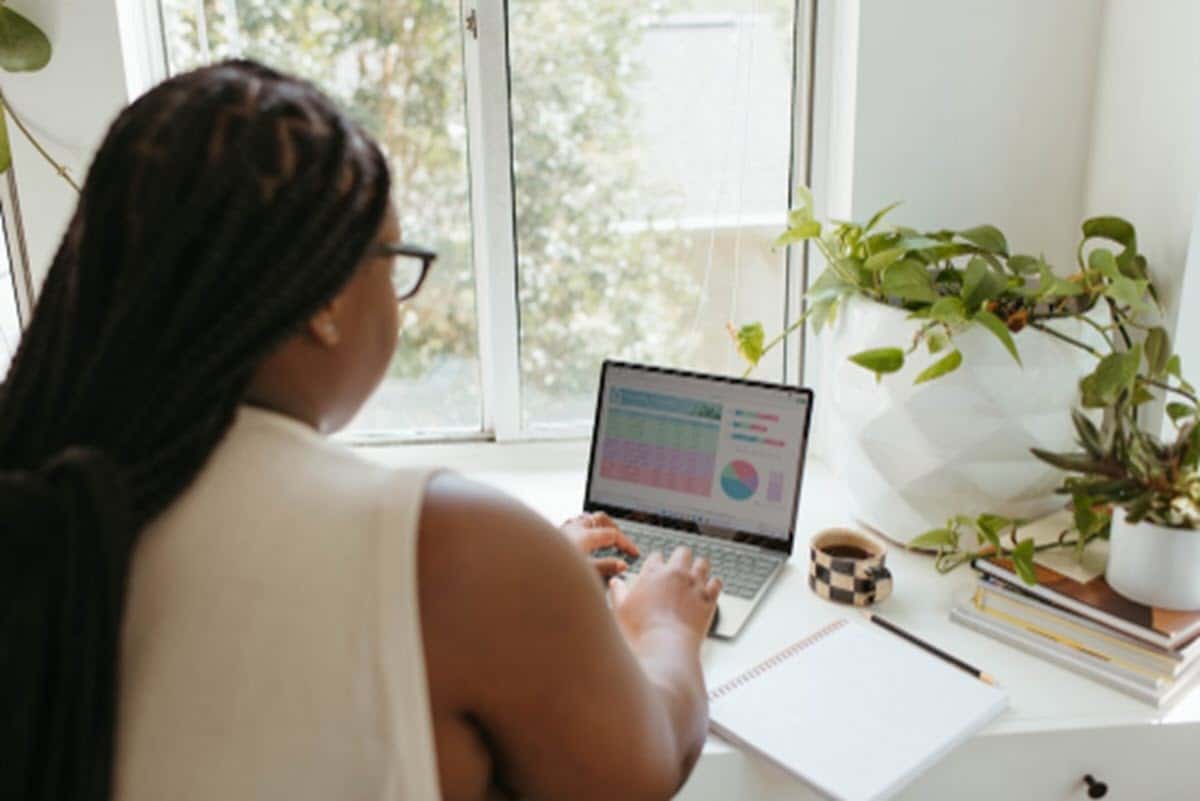
Within the dynamics of using Excel, we not only need to pay attention to the calculations as the core area of the tool, but also to the format. The format of our book will allow us to make it more attractive, easier to read and analyze, which, of course, results in a much more useful sheet than a plain one. Among the tasks that we carry out in this regard, is to combine two or more cells in Excel, something that will allow us to expand their space in order to better present the information it contains.. Likewise, it will give us the possibility to add titles and headers, making them look much better than without combining the cells.
If you are interested in this alternative, then keep reading because below we are going to show you everything you need to know to take advantage of this option in order to improve the appearance and distribution of the information in the cells of your spreadsheet.
What does it mean to combine two or more cells in Excel?
When we open an Excel document we see that it is made up of cells, that is, spaces within the sheet where we can add information. These cells, in turn, form rows with their peers horizontally and columns with those they are in vertically. Combine cells is an option offered by the program with the purpose of joining the spaces of two cells in one. However, we must emphasize that this is only possible with rows, that is, cells that are next to each other.
The usefulness of this function lies in the fact that it completely presents any information that would not look its best in a single cell.. For example, if you want to add a title to the data in your sheet, surely its extension will not fit into a cell, so combining it with the following will give us the possibility to display the full text.
Steps to combine cells
The process of combining cells in Excel is extremely simple and all the related options are located in the same menu. In this sense, it will be enough to go to it to make the union of two or more cells in a matter of seconds.
To combine any number of cells, we must carry out the steps that we present below:
- Select the cells in question.
- Click on the option tabMerge and center» from the start menu.
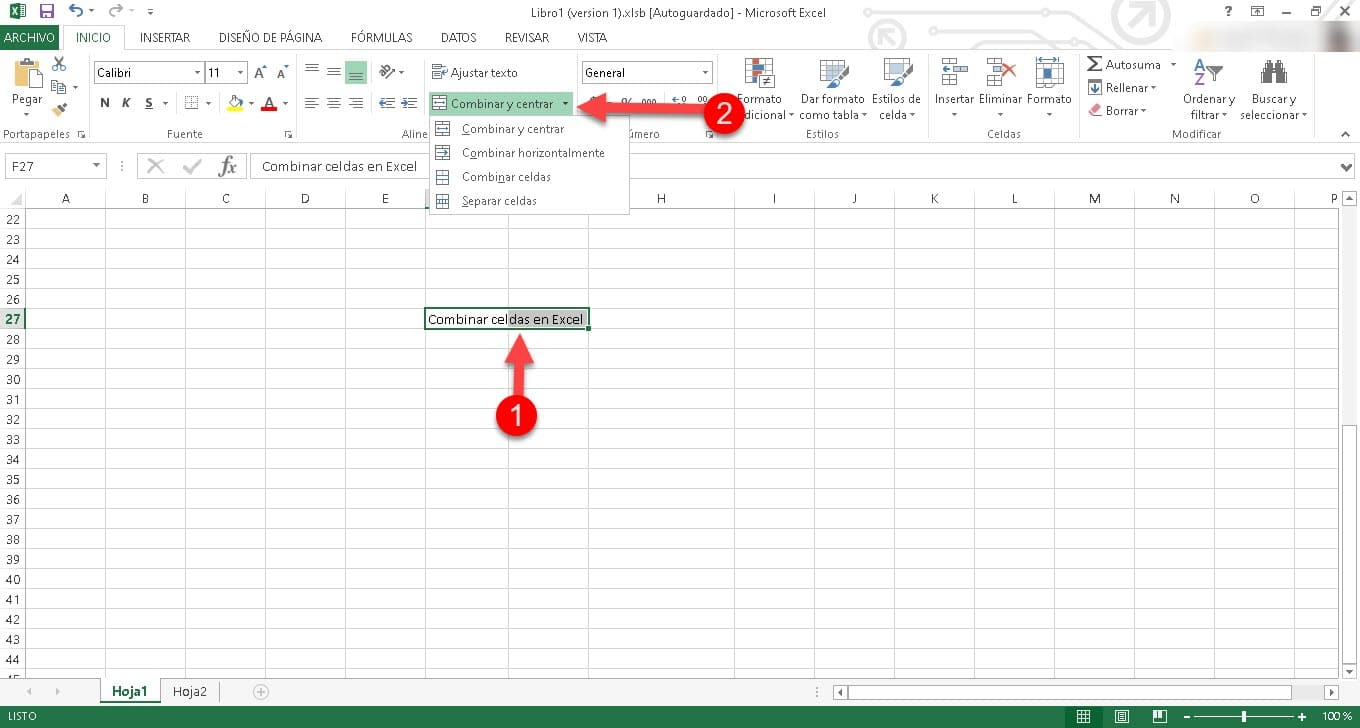
This will display 4 options:
- Merge and center: With this option you can join the cells you want and also give centered alignment to the content it presents.
- combine horizontally: Combines selected cells in the same row into one larger cell.
- Combine cells: It is the default option and it is in charge of combining the cells that you previously choose.
- Separate cells: with this alternative you can undo any union of cells in a single click.
On the other hand, it is important to highlight that there is another method that may be easier for many users. This is nothing more than selecting the cells you want to combine, right-clicking and immediately the context menu and a quick format menu will appear where you will see the “icon”.Merge and center«. Clicking it will merge the selected cells.
Conclusion
In this way, you can begin to give a better distribution to the data in your spreadsheet and add titles or data that is complete and well positioned within the cell.. Merge cells is one of those everyday functions that every Excel user should know and that will allow you to enhance your results in a fairly simple way.
The ability to merge cells in Excel is an essential tool for anyone who works with data and needs to format and organize information clearly and effectively.. Although a fairly simple task, cell merging can significantly improve the presentation of your data, making it more readable and easy to understand. This is a fundamental factor for the success of any report that we present using Excel as the main tool.
It is important to take into account that, when combining cells, the information they originally contained is lost, so we recommend using this function, with caution regarding the data. Also, it's crucial to choose the right join type for each situation, depending on the layout of the spreadsheet and what we want to do with the cells we're selecting.
As we have seen, Excel offers different alternatives from the "Combine and Center" function and each one is oriented to offer a result adjusted to each scenario. However, it is noteworthy that this program offers different ways to reach the same goal and it is also possible to do this through formulas. However, the easiest and most accessible way we have available is the one we saw here.