
The hard drive, whether conventional or solid-state, is one of the most important parts of a computer. This is basically because this is where the different files needed to use the operating system are located, among other things. Now, sometimes it is necessary to use it for several things, and in this case the best option is to create a disk partition.
This can be used in many ways, since When creating a partition in Windows, a separate volume will appear in the file manager, being possible to locate the most important documents there to protect them, for example, or it is even possible to install a second operating system. The utilities are many, that is why we are going to show you how you can easily achieve it on your computer.
So you can create a partition of your hard drive from Windows
As we mentioned, regardless of what you want to carry out the process for, the utilities are enough. You should also bear in mind that it is a somewhat delicate process, since you will reduce the volume of the partition where Windows is installed and this can cause you more problems if you do not have too much storage available, so it is highly recommended that you do it only in cases where you do not mind losing some storage memory on your computer. If you are sure of it, you can continue with the following steps.

First of all, in order to get started, you need to open Windows Disk Management. This you can do searching the system for "Create and format hard disk partitions", or by right-clicking on your computer in the file manager, and clicking on the "Manage" option. Then you will only have to locate the disk management within the storage section on the left side. Note that on some computers it may take some time to load all units available.
Reduce the volume of the primary hard drive
In general, you will only have Windows installed on a partition on your computer's disk, which is generally identified under the name of C:. In this case, you must locate said partition (or the one you want to reduce to create the new one in case you have several), within the section related to your computer's hard drive, for later right click on it and, in the contextual menu, select "Reduce volume ...".


Doing this will open a new window where You must specify in MB the size you want to reduce in the partition where Windows is installed to later create a new partition in that space. You can select the value you want as long as you have it available, and the wizard itself will inform you of the storage that you will have available in the main partition once the reduction has been managed.
Create a new hard drive partition
Once you have made the reduction, you will return to the same screen as before, only in this case you a space with the name "Unassigned" should appear, corresponding to the reduction made. This is because for Windows to identify it as a partition it is necessary to create a volume. To do this, you only have to right click on that space and then select the option "New Simple Volume ..." to open the creation wizard.
There you must choose all the space that allows you and continue with the default options. In the part of formatting the partition, the ideal is that you choose "Format this volume with the following configuration", and that in the file system you choose the one you need (If you are only going to use it with Windows, select NTFS for the best possible performance.)
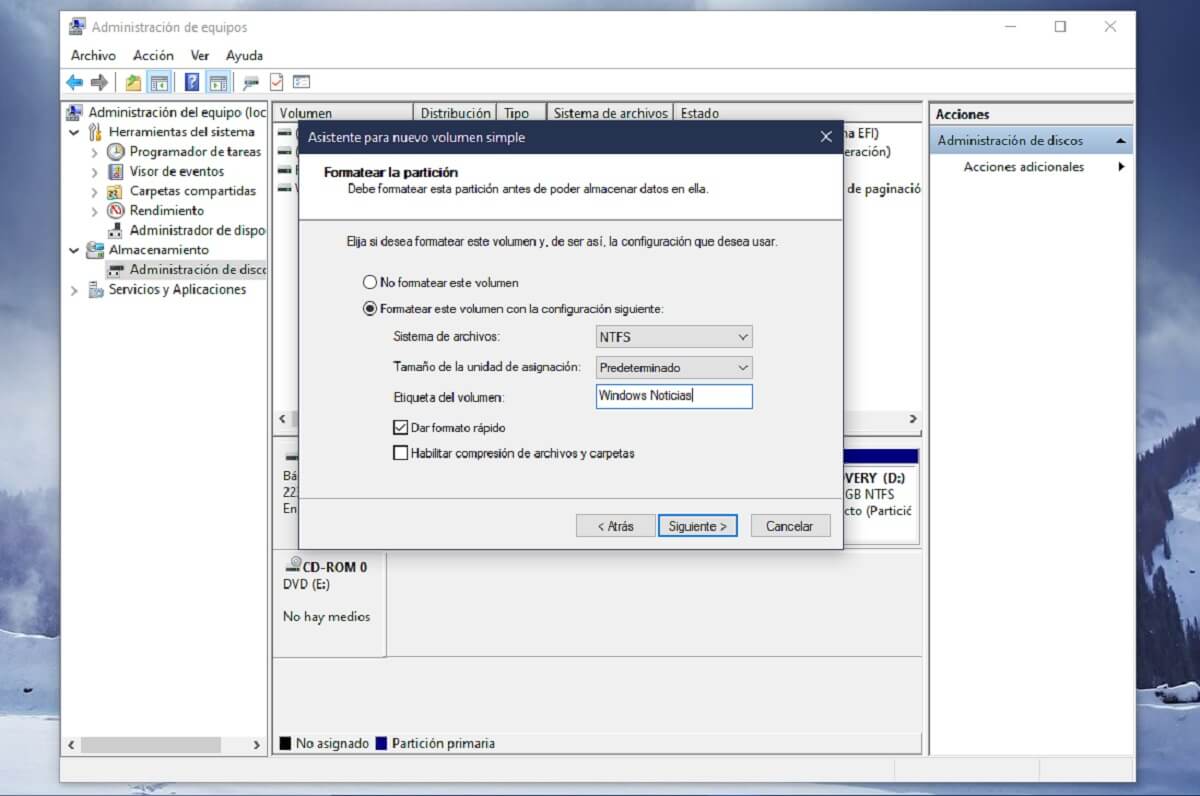

In the same wizard You will also be able to configure details such as the letter to assign for the unit, or the name you want it to receive, something that depends on your tastes. When you finish with it, you will be able to access the new partition that you have created directly from the file explorer, as if it were an external drive always connected to the computer.