
The lock screen in Windows 10 does not usually have a clear design. In many cases, the operating system causes the background image to change automatically from time to time. But, one of the advantages of this version of the system is that we have many options when it comes to customizing aspects. Among them we find the lock screen.
If you want, you can customize the look of the Windows 10 lock screen. Next we are going to show you the steps for this. So that its appearance is adjusted to what seems most appropriate to you. Best of all, being able to change this is really easy to do.
There are many items on said screen, from the image that appears in the background, to the information or notifications shown in it. All this is something that we can easily customize without using third-party applications in Windows 10. So we show you the steps we have to follow to achieve this.
Customize the lock screen
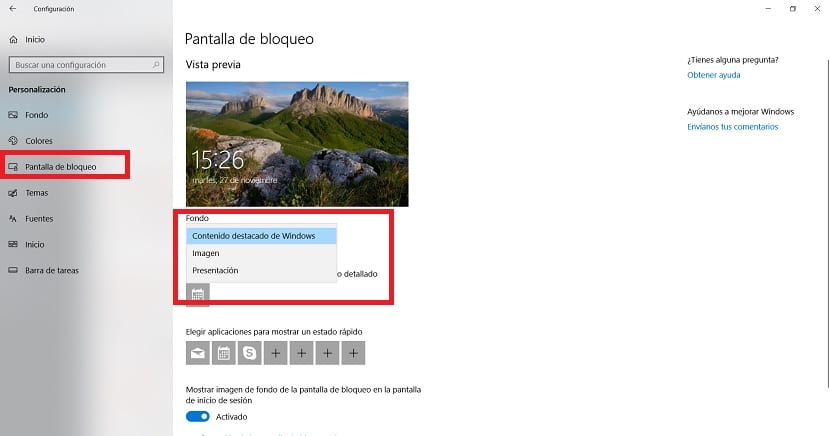
First of all we have to open the Windows 10 settings on the computer. We can go to the start menu for this, or use the Win + I key combination and it will open directly. Once inside it, we have to enter the customization section that appears on the screen. Within this section we look at the column on the left.
There we will see that One of the sections that come out in is the Lock screen. Therefore, we click on said option, so that the possibilities of configuring this screen appear. The first thing that comes out is a small preview of the way this lock screen currently looks. If we want, we have the possibility to modify some aspects.
As there are three sections in this preview section. Thanks to them we can configure certain aspects of this Windows 10 lock screen. So we customize the way it looks. What sections can we find in the preview section?
- Featured Windows content: This is the default option, which you probably have activated. It shows us a series of images that Microsoft itself has selected. We can indicate the ones we like, so that said feed is personalized.
- Image: This option will allow us to configure a single image on the lock screen, which in this case will be used as the wallpaper on it. It can be a photo of our choice, both our own and from the selection that Microsoft makes available to us.
- Home: Windows 10 gives us the possibility to add a collection of images to use on the lock screen. We can put them all in a folder, and thus use them in this presentation. It works like the first option, but in this case with our own photos.
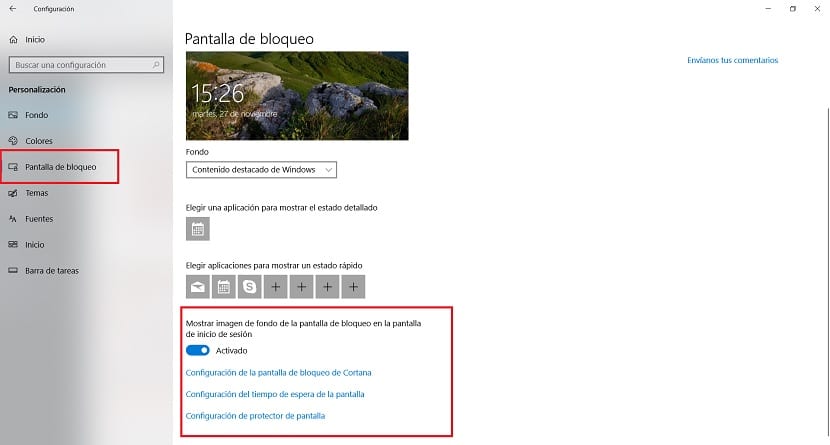
So that we must select the option that best suits what we are looking for. Whether we want to use our own photos, or those that Microsoft makes available to users. In this way, you get a look that we will like more on this screen.
You will see that at the bottom of the screen the option called Show curious data comes out. This option is activated by default in Windows 10. It is this option that shows us curious data on the lock screen, related to these photos. If we want, we have the possibility of deactivating this option in a simple way.
In addition, we have another section in which to choose what do we want to show on this lock screen Windows 10. So we can determine if we want these notifications, or not, or the applications we want. These are aspects that we must select based on our preferences, but that we can easily manage in this section. Once finished, we have already customized the appearance of this screen.