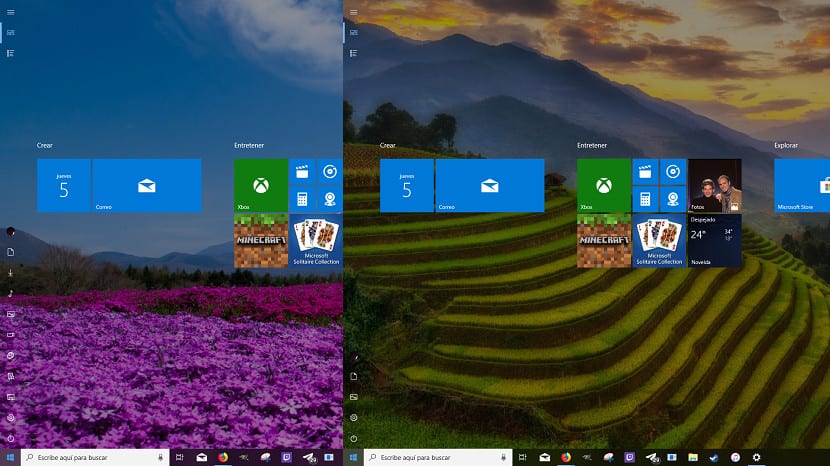
The configuration options that Windows 10 offers us are too extensive for us to know them all in detail. Fortunately, the editors of Windows Noticias We take care of finding all the tricks and options that the latest version of Windows puts at our disposal.
If we have become accustomed to using the Start menu for practically everything, it is likely that you are interested in knowing that we can add or remove the shortcuts to the folders that are shown in that menu. If you are among these users, then we show you how to customize the folders displayed on the Start menu.
By default, Windows 10 shows the shortcut to three folders: Settings, Documents, and Pictures. As we add new shortcuts, their icons, they will show one on top of the other, so the size of the menu that can be generated may not be what we are looking for, so we must try to select only the folders that we really know we will need to avoid regretting having modified it.
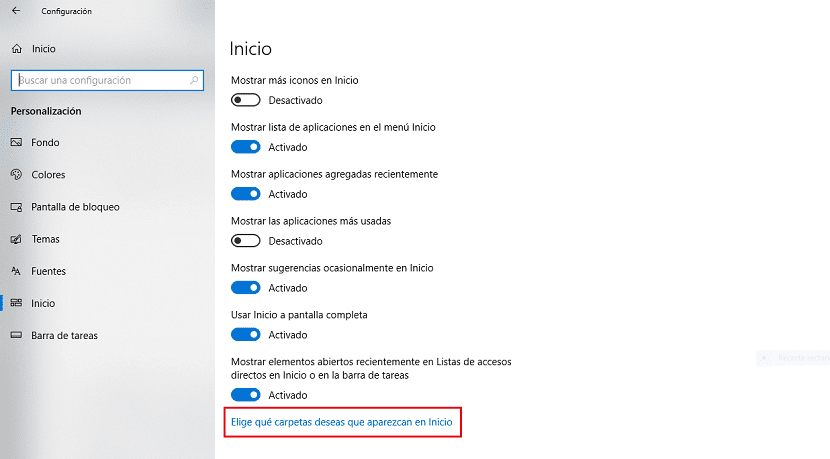
- To choose which folders we want to appear in the Start menu, we must go to the options windows settings via the keyboard shortcut Windows key + i.
- Next, we go to the menu Customization. In the next menu, click on the Home.
- Next, we go to the menu Choose which folders you want to appear on Start.
- In the following menu, Windows allows us to establish the direct access to the folders that we can establish in the Start menu: File Explorer, Settings, Documents, Downloads, Music, Pictures, Videos, Network, Personal Folder.
- Natively, the Settings, Documents and Pictures switches are on. If we want to activate the options, we just have to activate the corresponding switches.
I choose the folders that I want to show but my choice is not saved. Is there an accept or similar button that I don't see?