
Shutting down the computer is something we usually do in the same way and again. But the reality is that Windows 10 offers us many ways to carry out this process. So we can usar different ways to turn off our computer depending on the situation in which we are at that moment.
With this in mind, below we leave you with a series of ways we can use to turn off our Windows 10 computer. All of them work for this, but there may be some that are more comfortable or simply interesting to see how they work.
Thus, you can discover a new way to turn off the computer that is easier for you than the process you carry out on a daily basis. We hope you find them useful.
Shut down Windows 10 with the keyboard
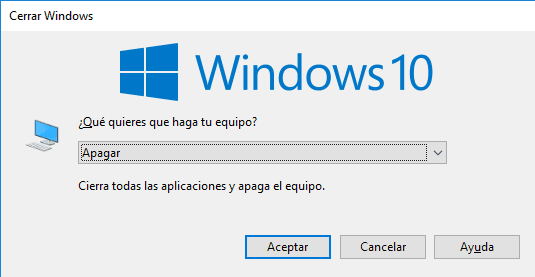
It is the fastest and most comfortable way to turn off the computer, more comfortable than using the mouse. In addition, we have two possible ways to do this, since there are a couple of keyboard shortcuts that allow us to turn off the computer in a simple way.
The first one is go to the desktop and then press Alt + F4. Doing this opens a window and we simply have to hit enter and the computer will start to shut down. If we want to access the desktop faster, we can press Windows Key + D on the keyboard.
The second way in this case is to press Windows + X, which is like right-clicking on the start menu. When we do this we get the options to shut down or log out. Another way is to press Windows + X and press the G key twice. This will shut down the computer.
Create a shortcut in Windows 10
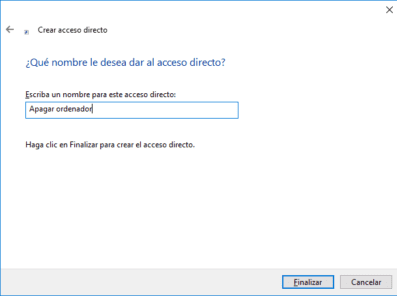
Windows 10 gives us the option to create a shortcut to turn off the computer. It is a very comfortable and simple option to carry out. To do this, we have to right-click on the desktop or on a folder. We went to again and there we clicked on new shortcut. In the first window that appears we have to write the following: shutdown.exe -s.
This is the command that will allow you to shut down the computer. Once entered, we go to the next window and we simply have to give this direct access a name. We can call it "shutting down the computer" or whatever we want. But the next time we run it, the computer will shut down.
Shut down Windows 10 with a countdown
This is in a way that bears some similarities to creating the shortcut. So it will not be difficult for you to activate. In fact, the process is exactly the same. So we right click on the desktop, we go to new and new shortcut and we wait for the first window to open.
In this case, we have to enter the following in that window: shutdown.exe -s -t XXX. The three Xs represent the seconds you want to enter for said countdown. Therefore, you can put the number you want in this case, either shutdown.exe -s -t 100 or shutdown.exe -s -t 30. Whatever you consider appropriate.
Shut down Windows 10 with voice using Cortana
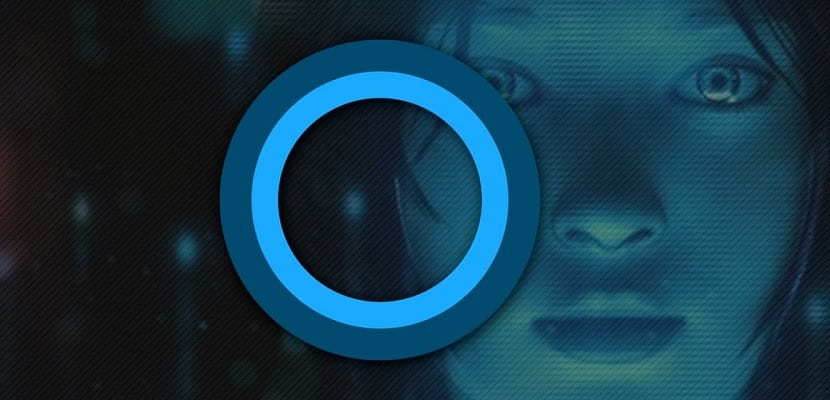
Windows 10 computers have the Cortana assistant. An assistant truth be told, we do not exploit to the fullest. But, we can use it to turn off our computer in a very simple way. Simply using a voice command. So, we don't have to do just anything and Cortana will be in charge of shutting down the computer.
If we have Windows 10 Fall Creators Update, then we simply have to use voice command. We will tell him to turn off the computer or log out if we want. But if we have an older version, then we have to follow another procedure.
In this case we have to go to this address on the computer: C: \ Users \ nombreUsuario \ AppData \ Roaming \ Microsoft \ Windows \ Start menu \ Programs. There we have to create a shortcut using this text: shutdown.exe -s.
We put a name to the shortcut, as we have done before, and we give it to accept. In this way, the next time we tell Cortana to shut down the computer, what she is going to do is run said shortcut. Another very comfortable way.