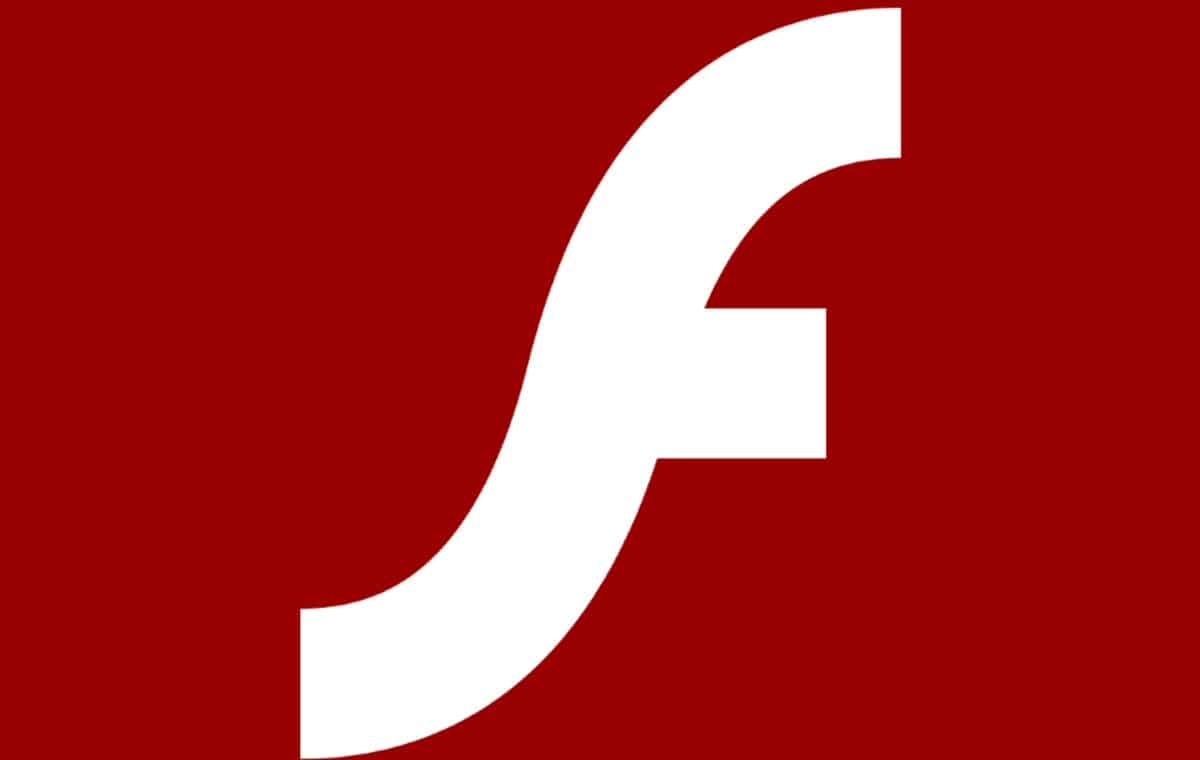
For many years, our systems and browsers needed to have Flash Player installed to play multimedia content, especially on the Internet. Flash had a strong market dominance, being involved in web pages, games, presentations, applications and much more. However, at this time it is already a thing of the past, since, in 2020, it stopped receiving support motivated, among other things, by vulnerabilities that put the security of the computers where they were at risk. Despite this, if you need to know how to activate Adobe Flash Player in Google Chrome, here we will give you a couple of useful alternatives.
Adobe Flash Player is no longer a fundamental requirement to browse and enjoy the content of the web, however, those who have particular requirements may require its activation at some point. If you are a developer, you are experimenting on your own or you just miss some Flash game, here we will tell you everything you need to activate this plugin.
Is it possible to activate Adobe Flash Player in Google Chrome?
Before answering how to activate Adobe Flash Player in Google Chrome, we first need to know if it is really possible to do so. This is because Flash and Adobe Flash Player It was withdrawn from circulation in 2020, in the first place because of the number of vulnerabilities that it dragged. This is a very important factor, since, with its presence in our systems, we were exposed to hackers having easy access to our data. On the other hand, Flash ceased to have the dominance it used to have on the web and in the creation of multimedia content.
For the year 2017 it was estimated that less than 17% of the web used Flash and the main reason is that over time options appeared that provided much better results. In that sense, the question about the possibility of activating it at this time in Google Chrome is totally valid and the answer is no.
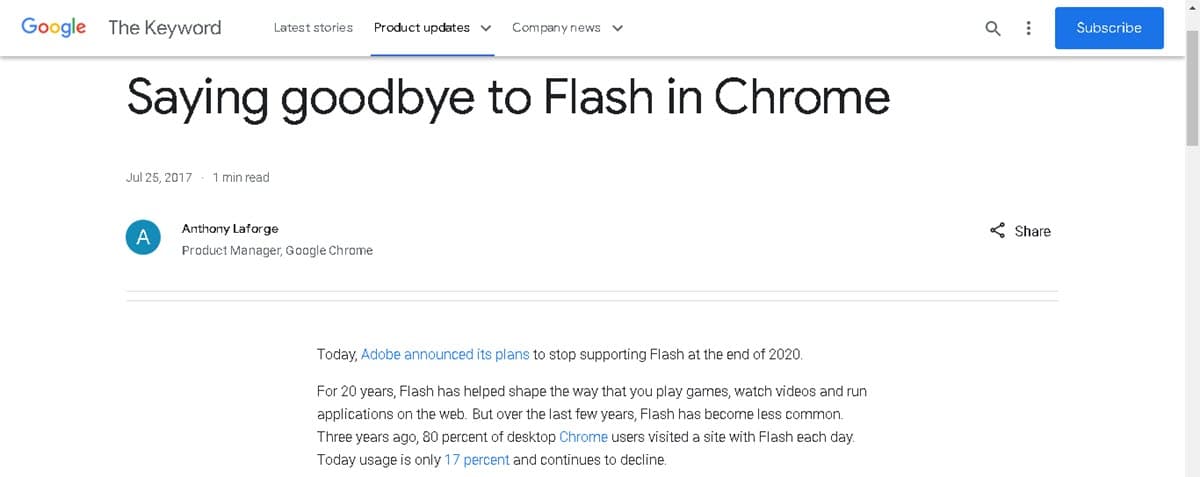
There is no native way to enable Adobe Flash Player in Chrome to visit websites or run Flash content, because as we mentioned, it has been taken out of circulation. Despite this, we can still use a couple of alternatives that will allow us to visit sites with Flash content.
2 ways to play and view Flash content in the browser
Ruffle
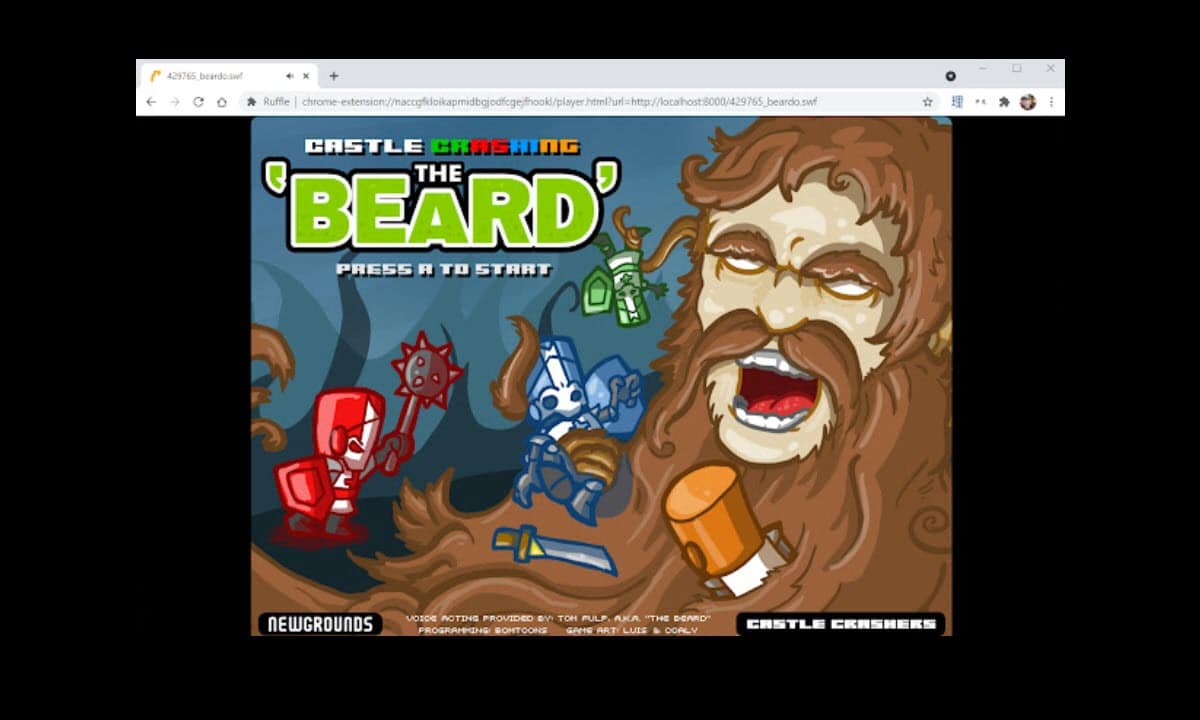
If you are looking for how to activate Adobe Flash Player in Google Chrome, then Ruffle is the friendliest alternative you can find. It is an extension for the browser that is responsible for emulating Adobe Flash Player and thus manage to execute and display the content on the sites you visit. We say that it is the friendliest option because you will simply have to incorporate it into Chrome and go to the Flash site you want to visit.
Also very valuable is the fact that we can continue to use Google Chrome for this task and not have to resort to installing other solutions. Also, the fact of being an emulator takes away the burden of worrying about the vulnerabilities that the original program has.
However, we must also point out that the results will not always be positive, since the emulator could present problems when executing some Flash codes.
PaleMoon
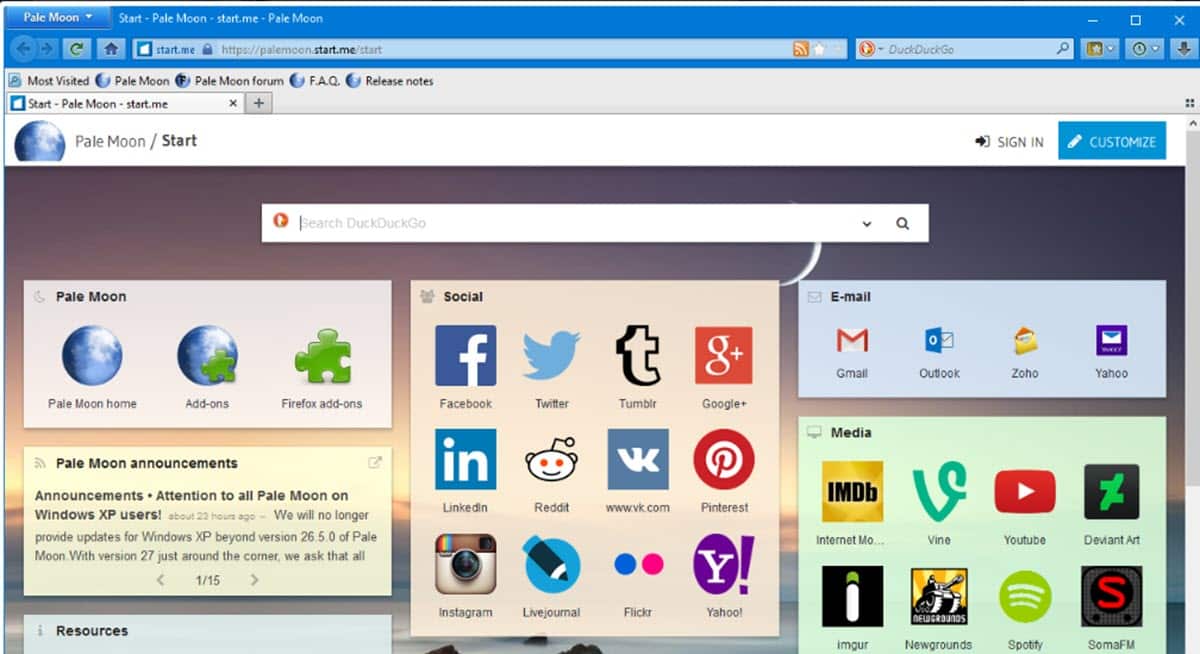
PaleMoon is a very interesting open source project that seeks to offer a browser with an efficient, secure and customizable experience. Among its main features we can mention the fact that it is completely free of advertising and that it will not capture your data, as in the case of Google. Likewise, in the customization area it has many themes that make it look very good.
But this browser also has a very interesting feature and that is that it still has support for Flash. In that sense, we can use it to test content of this type or visit websites that still use it. However, we need to take a few extra steps to get Flash to run correctly.
Thus, once you have downloaded and installed PaleMoon, you will have to go to the following path:
C:/Windows/SysWOW64/Macromed/Flash
If you can't find the Macromed and Flash directories, create them.
Inside the Flash folder we will generate a notepad and paste the following:
EnableAllowList=1
AllowListRootMovieOnly=1
AllowListUrlPattern= address of the website with flash you want to visit
SilentAutoUpdateEnable=0
AutoUpdateDisable=1
EOLUninstallDisable=1
Then save this file under the name: mms.cfg
Now, you will have the possibility to visit any web page with Flash content from PaleMoon and view it without problems. However, it is necessary to point out that PaleMoon's support for executing Flash could put the information you manage in this browser at risk. Therefore, we recommend that you do not use personal data of any kind during your tasks and only use it for the needs related to Adobe Flash Player.
This browser is completely free and it is also worth noting that it has a store of very interesting extensions to complement the experience it offers.