
More and more people are using their Windows 10 computer to play games. In addition, many of them do not know that you have an available improvement that allows us to fully exploit the team when playing. It is the so-called Game Mode, which we have available in the operating system. Thanks to it, we will have a better performance when playing. That way, resources are focused on this task on the computer.
It is intended that resources are not wasted on functions that are not important. So, making use of this Game Mode in Windows 10 can be of great interest for many users in the operating system. So if you want to be able to get the most out of your computer when playing games, you should make use of it.
As you can see, it can be of great help if we want to use the computer to play. Especially in certain games that consume a lot of resources and require the maximum of the computer. To do this, the first thing we are going to have to do is check if this Game Mode it is present on our Windows 10 computer. In addition, there are aspects that we can customize.
Game Mode in Windows 10
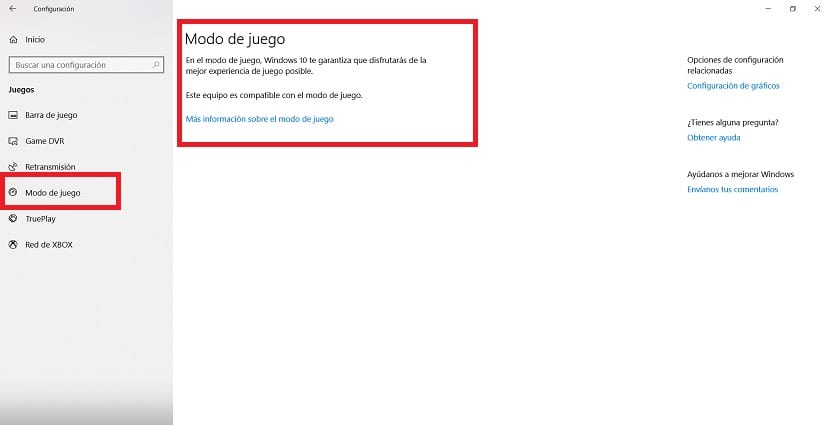
As usual in these situations, We first open the Windows 10 configuration. We can access it using the Win + I key combination. Once it has been opened on the screen, we have to enter the games section. When we are inside, we look at the left side of the screen, at the column that comes out there.
We find a series of options in that column. One of them is Game Mode, so we click on it. It serves to determine if our computer is compatible with this function. Since it is possible that there are users with Windows 10 who will not be able to use it. Click and check the text that appears on the screen.
Game Mode does not require activation in Windows 10. The computer itself will detect when we execute a title, so that it will be activated automatically on the computer. Although, in case it has not been activated by itself, we can force its activation. To do this, we have to use the Win + G key combination. In this way we achieve that the operating system is forced to start in this way.
Game Mode didn't just come to the operating system. But it was accompanied by the Game Bar, which you have probably heard of on occasion. It is a bar that gives us direct access to tools designed for gamers. In this way, we will carry out actions such as recording the screen, broadcasting games or taking screenshots, among other functions. So they are very useful for many users.
Game Bar in Windows 10
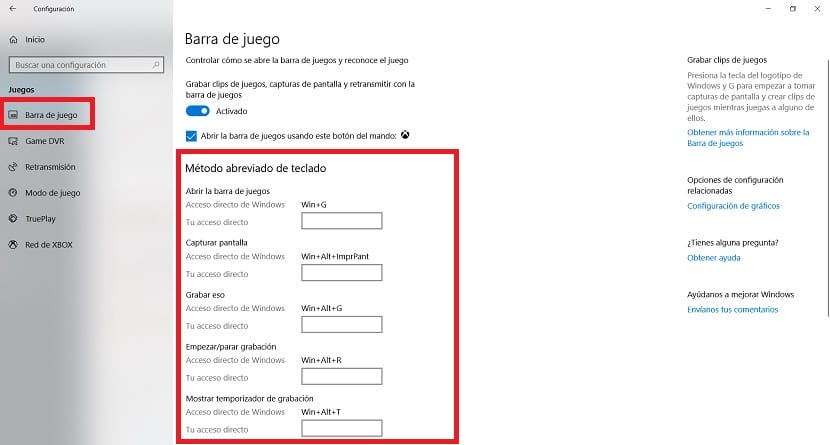
When we force the start of Game Mode, using the Win + G key combination, the operating system will ask us if we want to open this Game Bar. We simply have to check the box that comes out with the text "Yes, this is a game", to be able to do it. Although, normally it should automatically detect when it is a game, so that it starts on its own.
When it is activated, we will see that on the screen we have this Game Bar, with a series of functions. If we want, depending on the game, we can activate this Game Mode or not. Since, as many of you know, there are games that consume more resources. In such cases, we should use it in Windows 10. So that those secondary functions do not consume resources. The computer will thus focus on performing at its best for the game.
If you want to customize aspects of this Game Bar on the operating system, it's straightforward. We go to the configuration, then we enter the Games section and there, in the left column, we have a Game Bar section. They allow us to modify some aspects, such as the keyboard shortcuts to use for some functions. So if you want, you can customize it to your liking.