
Something that is very annoying is to be browsing and that in some web you start to play a video or audio of some kind automatically. In many cases it is annoying or surprises you, because you expected it. Luckily, we have the ability to block this in Google Chrome. So that no video or audio is played automatically on any website that we access. But we will be the ones who start the reproduction.
In the case of Google Chrome, we have two options. We can make this applies to a specific web page, in which this happens on a regular basis. Although we can also have it applied directly in the browser, preventing it from happening on any web page that we visit.
Block the automatic reproduction of a specific website in Google Chrome
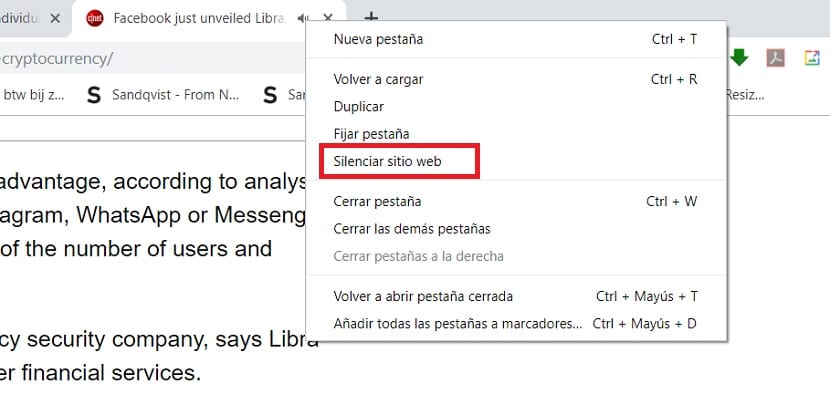
The first option is that we do this for a specific web page. We may have entered a website, and suddenly a video begins to play, without us having done anything. It is possible that this occurs on some specific pages, therefore, Google Chrome gives us the possibility of blocking it on that particular website. The way to do it is simple.
What we have to do is go to the tabs of the web in question. If we have this website open in the browser, we see that in the tab with the name of this website, the icon of a speaker appears next to that name. We have to right click with the mouse on this tab and a contextual menu will then appear. There are several options in it, one of which is to silence this website.
We just have to use this option, so Google Chrome will silence this website in question. Thus, it will stop emitting sound automatically in it, without having done anything to do so. The moment we change our mind, we just have to do the same and activate that sound again.

Block autoplay in general
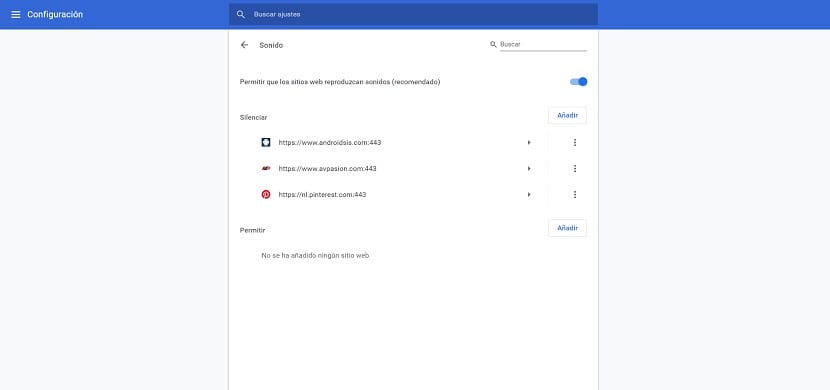
If we want stop autoplay in Google Chrome in general, it is also possible to do it. In this case, we will have to resort to the browser settings on the computer. But it is a simple process, so in a couple of simple steps, we will have this set up. We will make the autoplay of video or audio web pages stop at all times.
We have to go to this address, which we enter in the address bar: chrome: // settings / content so the browser settings will open on the screen. We then have to go to the sounds section, which we will see in the list of options that we have on the screen at that time. In this section we can choose if we want to eliminate the automatic reproduction. In addition, the browser leaves us with the possibility of creating a white list and a black list, in case we want to add an exception in this regard.
In this way, we have already configured blocking autoplay of audio and video in Google Chrome. Which means that when we enter a website, no video or audio will begin to play without us having done it. A measure that can help us navigate with greater peace of mind, avoiding annoying video or audio on a web page, which is usually something that causes irritation in users.

If at any point you change your mind, you have a couple of options. Either you make autoplay back on in Google Chrome, or you can add new exceptions. Whitelisted are web pages where we allow this to happen. Therefore, if you want there to be a page where this audio or video can be played, you can add it to that list. It is a comfortable option, but it allows it to be only on a specific website.