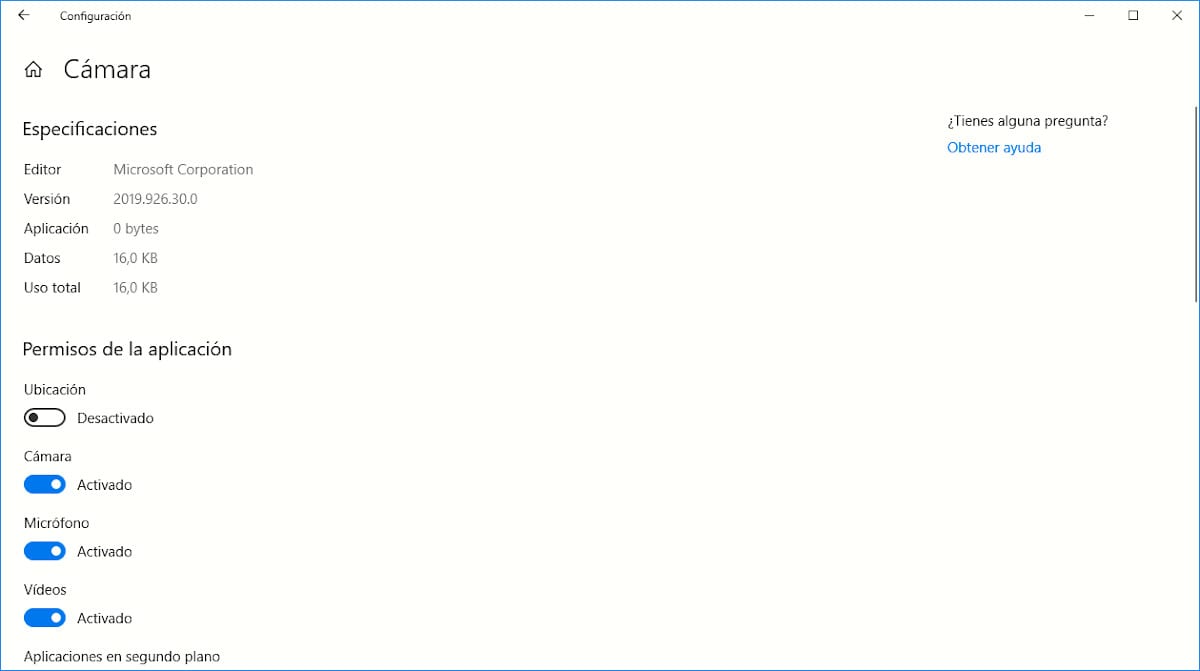
Surely on more than one occasion, when installing an application on your mobile device, you have verified how it asks you for a series of permissions to be able to access the camera, the microphone, the storage system ... In most of the cases, depending on the type of application, without that permission it is not possible for it to work.
On Windows, just like on macOS, the operation is the same. For example: if we download an application to view the images on our hard drive, it must have access to our library, without which it cannot display images. A map application must have access to our location. And so many more examples.
However, it is likely that during the installation of the application, we did not bother to check which are the permissions that we have accepted for the application to work. It is likely that, by not reading the permissions carefully, we have given permission to a game to access our contacts. Contacts? So that?
Well that's it, not at all. The game does not need to access our contacts at any time in order to function, so its sole purpose is to collect personal data. If we are facing this type of games or applications, it is not necessary to change the permissions, the best we can do is delete it directly from our hard drive, since namely what more data you may be collecting.
Change app permissions in Windows 10
Changing application permissions is useful, for example, to limit the battery consumption of some applications, when we use Windows 10 on a laptop. If we need to consult a map application, to measure distances, and we do not want our continuous location to be accessed, we can restrict access to it. In order to check and modify the permissions that applications have that we have installed, we must perform the following steps:
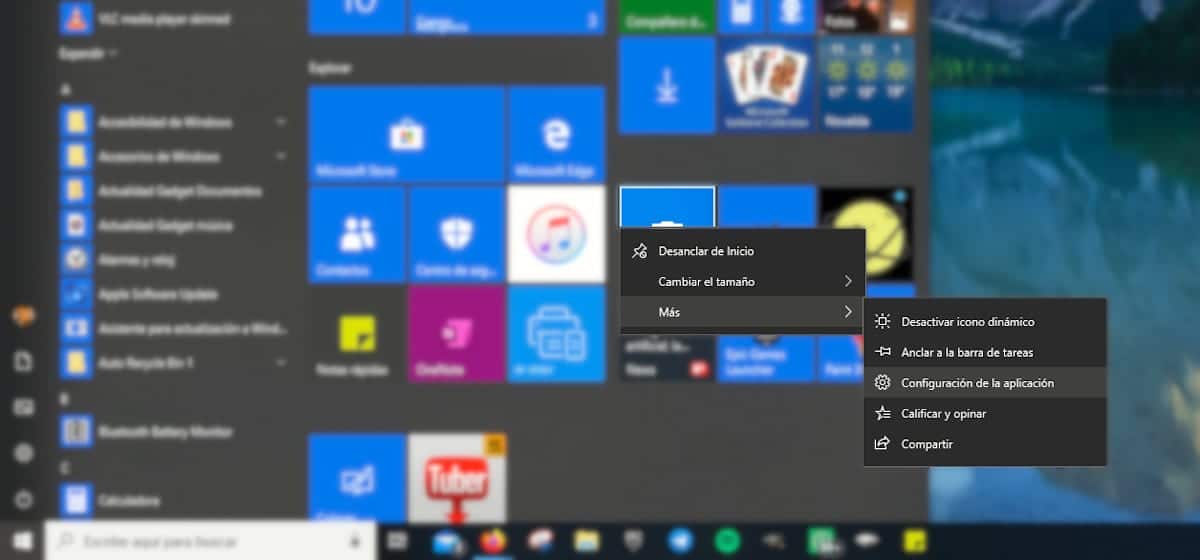
First of all, we place the mouse over the application from which we want to know that information and click on the the right button of the mouse.
In this case, we have used the application Camera. To access the application permissions, we access the submenu More and click on Application settings.
In the next window, the permissions that the application has are displayed. As we can see in this example, I have disabled access to the location from my computer's camera, so if I take a photograph, its coordinates will not be stored.