
Two formats that we work with on a regular basis are Word and PDF. One action that we have to carry out constantly is to convert between these two formats. Therefore, it is possible that on some occasion you have to do this, but you do not know very well what is the best way. Below we show you several options that are available.
We have several methods with which be able to switch from Word to PDF easily on our Windows computer. Thus, we can find the best method to obtain this document in the desired format, especially if we want to print it, or send it by mail, the PDF is usually more comfortable.
Páginas web
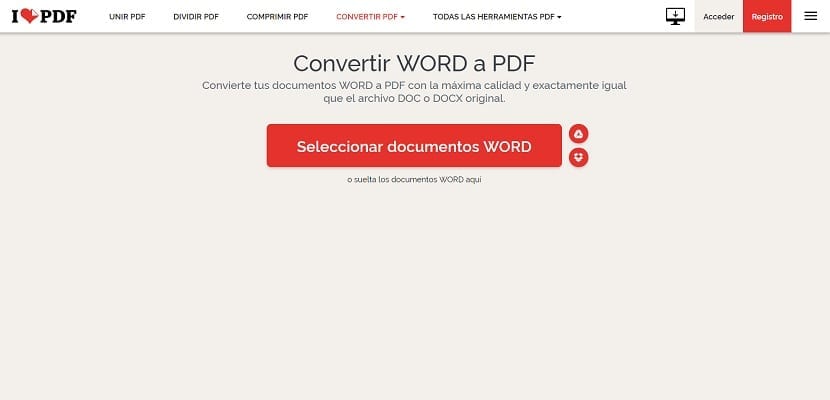
A very comfortable option is to use web pages. We find a wide selection, which give us this possibility. The operation is the same in all of them, which is to upload said document in Word format on the page and ask it to download as a PDF. So we do not really have to do anything in this regard, being an especially comfortable option to consider in this regard. Easy to use.
In addition to being a very fast option, because a website of this type converts the Word document into a PDF is something that hardly takes a few seconds or a couple of minutes to complete, and the process is over. Then this file can be downloaded to your computer in the desired format. Very comfortable in this regard. Also, the selection of pages in this field is wide, although all of them are good. The best known pages in this regard are:
All of them will give the desired performance in this regard. So it does not matter too much which one you are going to use in your case.
Microsoft Word
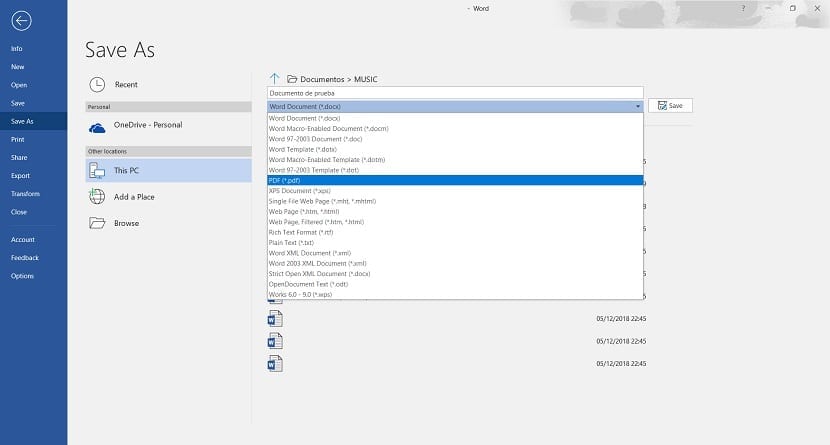
In the most recent versions of Word we have the possibility to save a document in other formats, among which is the PDF. So it is a quite comfortable option in this sense, which will allow us to use the editor really easy and obtain the document in the desired format in this case.
When we have the document that we want to save as PDF on the screen, we have to look at the file option. This option is at the top left of the document in Word. By clicking on it we will have access to a series of additional options, among which we find Save As, which is the one that interests us. We can choose in it between a series of formats in which to save the document.
We will simply have to choose PDF between these options andThis Word document will be saved as a PDF on your computer. We will only have to choose the location in this case. So it is a very simple process, which only takes a few seconds to complete.
Google Docs

Another option that is very comfortable is to use Google Docs. The Google document editor in the cloud gives us many options, allowing us to save a document in all kinds of formats, which is downloaded to the computer in a desired format. So we can do it with documents that we are editing in the cloud itself, or uploading a Word document to it.
When we have uploaded the document, we right click to open it with Google Docs. Within the cloud document editor, we will use the file option, located in the upper left part of the screen. There, a drop-down menu will appear where we have several options, one of which is Download as, where we can choose between several formats. One of the formats in question is PDF.
Then we just have to click on this format and wait for the document to download to the computer. It is a matter of a few seconds and we will have this Word document in a PDF file already. It's another quick and simple option that doesn't take too long.