
Installing a new operating system on our computer can be very simple or become a real nightmare. The simplest case is, for example, going from Windows 7 to Windows 8.1, thanks to an update that we only have to install. On the other hand, the nightmare side, if we don't have the update available and we don't have an installation disc, things will become little more than mission impossible.
However, for those complicated cases there is a more or less simple solution that goes through create a bottable USB, with which we can install Windows or any other operating system as it can be Linux, as long as it is distributed by means of file images.
If you want to install Windows 10 on your PC or any other operating system, look no further because right below we are going to explain in a simple way how to create a bootable USB that will allow you to install the new software and get out of the trouble you are in. .
How to create a bootable Windows 10 USB
Windows 10 It is Microsoft's new operating system, which has offered a huge number of users the possibility to get it for free and also have a new design and a huge amount of features, options and new functions. One of the great flags of this new Windows is simplicity and once again it is reflected in the possibility that Redmond offers us to make a bootable USB.
And is that Microsoft offers us a tool to create a bootable USB With which to easily install Windows 10. Of course it goes without saying that this tool is completely free.

After downloading the tool just you must follow these steps;
- Run the application as administrator (right click on the icon and choose the corresponding option)
- Of the two options that are shown, you must choose the second one that says "create an installation medium for another PC"
- Then you must connect the USB in which you want to create the installation and choose the version of Windows 10 you want (For clarification and in case you do not clarify too well, the 32-Bit version is for computers with less than 4 GB of RAM memory, and the 64 Bits for those with 4 GB of RAM or more)
- Now we just have to wait for the whole process to finish. If you run into any problem, it doesn't matter, you can move on to the next method and problem solved without depending on the Microsoft tool
The rest of the versions of Windows, apart from Windows 10, are having a less and less presence in the market, but if you want to create a bootable USB for any of these versions, you can use the specific Microsoft tool, although our recommendation is that you do use of the application that we are going to review next.
How to create a bootable USB for any operating system with Rufus
If the previous method has failed us to create a bootable USB for Windows 10 or if we want to create an installation disk for any other operating system, we must opt for this way of doing it in which we will use the well-known and popular tool Rufus.
This tool, free to download, will allow us that our PC does not start from the hard disk, but rather from a USB in which you will find everything you need to install and start a new operating system on your computer.
The first step we have to take, as you were probably already imagining, is to download the application that you will find in the Official Site. Once downloaded and installed, we must start it and select from the list that will appear which is the USB device you want to install.
It goes without saying that in this type of process calm and patience are essential, since if you get carried away by the rush, you may end up choosing a USB that is not the mail, and in which for example you have stored data, losing them irretrievably forever.
Of all the options that will be shown to us, our recommendation is that unless you know what you are doing, do not touch any. The options that appear defined are the correct ones and those that will allow us, to call it in some way, to create the bootable UBS without complications. The only thing you should change would be the box where we find the message "Create boot disk with". Here you must choose the ISO image file that we will use to create the boot disk.
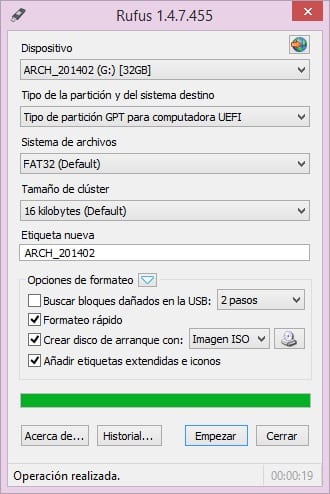
Now you just have to wait for the process to finish and once it does, you will have a bootable USB with the operating system you have chosen ready to install on any computer.
Our advice
We have already told you about it before, but not about repeating it again. Ccreating a bootable USB of any operating system is something really simple, but you must pay special attention in everything you do since you may mistakenly delete all the data on the disk drive chosen to create the installation. Also if you use it to install on a computer, for example you don't know what it has, you can create a big problem for someone.
Be careful what you do, and pay close attention and take your time creating a bootable drive. It is also necessary that when you use that bootable USB disk you know very well where you are doing it and the consequences it may have.
Have you been able to create your bootable USB without too much trouble?. Tell us about your experience in the space reserved for comments on this post or through one of the social networks in which we are present. Also, and if you know another method to create a bootable USB, we would be delighted if you tell us about it since it may be useful in the future, not only to us, but to all those who read this website on a daily basis.
I recommend rufus, for usb installation.