
Microsoft Word is a tool that we use almost daily. Whether for work or studies, we usually create documents with this editor. Although there are some functions that are often problematic for many users. One of them is the creation of indexes, which is always a problem. But we have a way to create an index simply and automatically in the document editor.
Here we show you the way in which we can create an index in Microsoft Word. In this way, if in a specific document you are going to have to create one, it will not be complicated. The steps we have to follow in this case are really simple.
Titles in the document
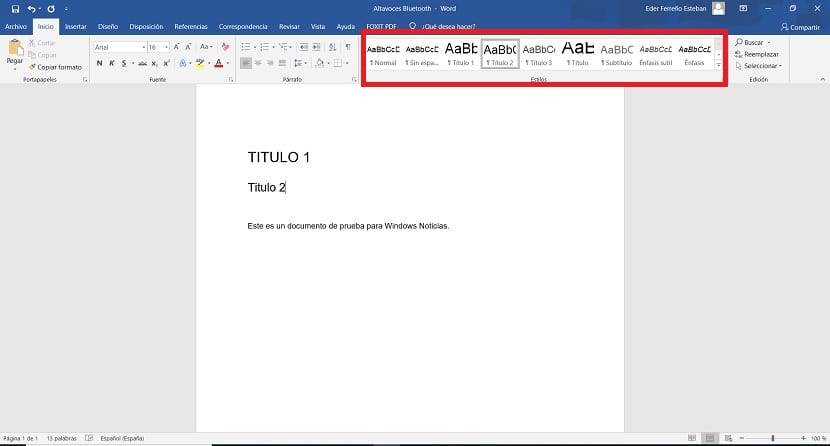
One aspect that we have to take into account when we are going to create an index in Word is the format of the titles. The normal thing is that the document is divided into different sections, which usually begin with a title. It is important that the title or the sections within it, have the correct format. Otherwise, they will not be displayed correctly in the index that we are going to create.
This means that if you have a title or chapter, the title is used in the proper format in the document, in this case Title 1. In the photo we can see the way in which this format or style is applied. This is essential when using an index in Word, since this allows the index to be displayed perfectly, with all the sections that are available in it. It will save us a lot of time when configuring it. So we have to do this before we start. So, we are ready for this step.
Create index in Word
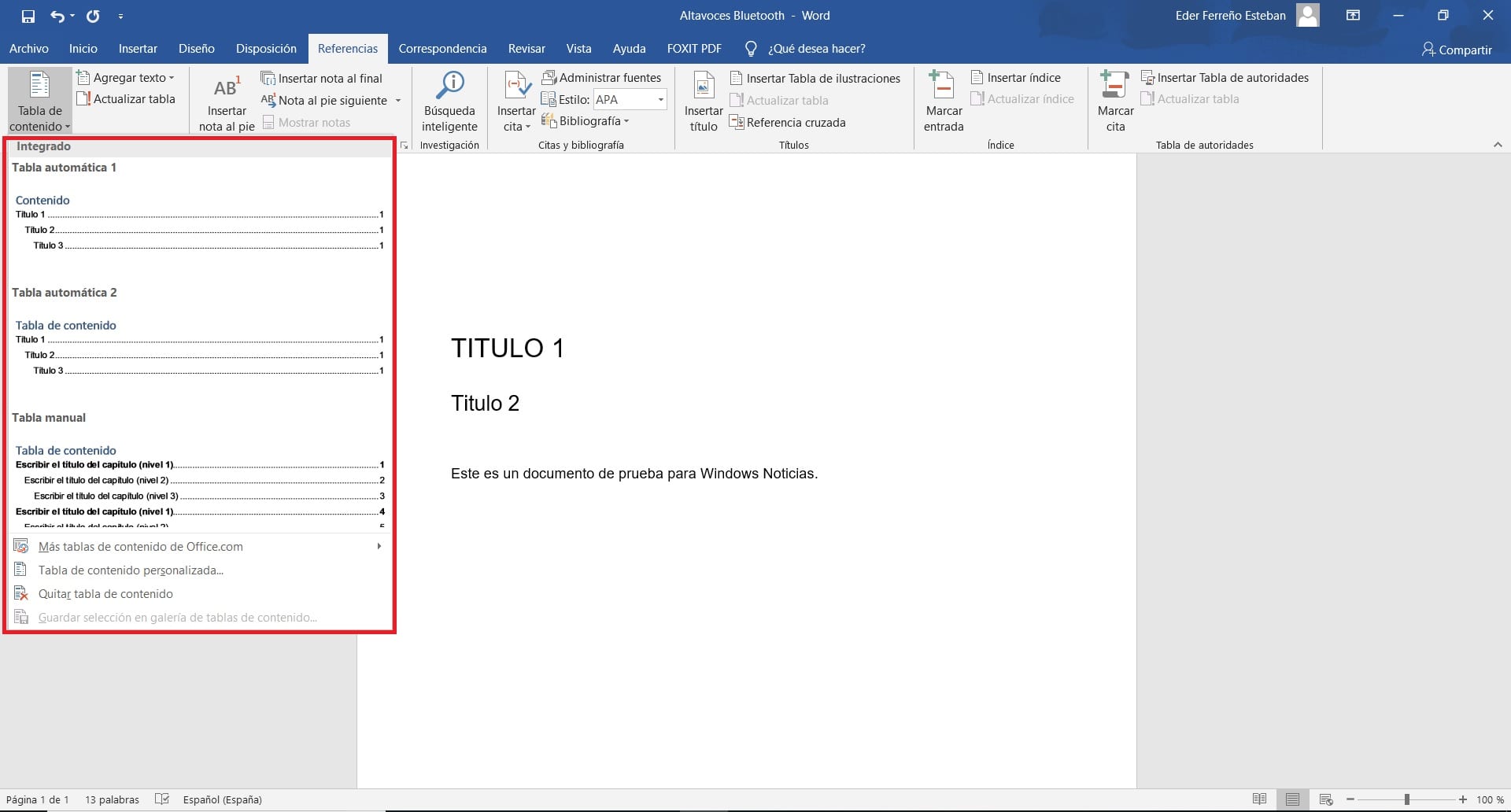
Then it is time to create an index in Word. Before doing it, it is important to place the cursor at the beginning of the document. Since the index is going to be entered where we have the cursor, so if it was in the middle of the document, the index is created there. So we put the mouse at the beginning of everything and we are ready to go.
The first thing we have to do then is click on the references section, in the menu at the top of the screen. Then we press in the option called Table of contents. When doing this, a contextual menu will appear on the screen, where we can choose the type of index that we want to use in the document. There are a couple of types available, so it's a matter of choosing the one that looks best to you for the document you have prepared.
Once chosen, you will see that the index is entered directly into the document. As we have already used the titles correctly, the index will be displayed perfectly, so we do not have to make changes in this regard. As we add additional titles to this document in Word, then they will also be added to this index without us having to do anything to do so. So it is really comfortable in this sense to use this index. It allows us to have a document that we can use directly to present or send it.

Word offers a couple of index formats. Although users have the ability to customize it. If you go back to the table of contents section, in the contextual menu there is there is an option called customize. This section offers a series of additional options, with which to customize this index. A couple of options are added as a preview or if we want the page number to be shown, for example. This is already something that each user must choose based on their taste or what they consider best with their document. Thus, we already have an index in our document.