
The applications that we have installed in Windows 10 have the possibility of sending us notifications. Also the system itself sends us some in various cases. But, users may find these notifications annoying. The good part is that it is possible to disable them, partially or totally. So that we can forget about them.
Next we are going to explain the steps that we have to carry out in order to disable notifications on our Windows 10 computer. We can choose to end all of them, or to be just some, those that bother us the most, the ones that we are going to erase.
First of all we will have to access Windows 10 settings. It can also be accessed from the computer's activity center, at the bottom right of the screen. In it we have an option called all configurations, which when pressing will take us to the computer configuration. You can choose the method that is most comfortable for you at all times.
Disable notifications
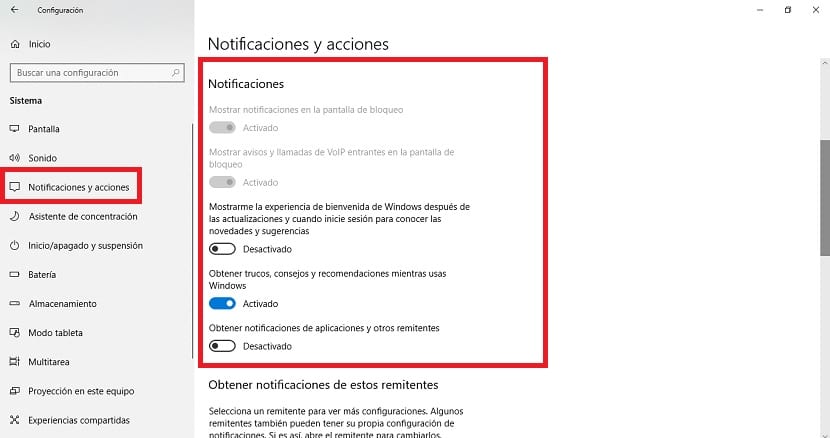
Once we are in the Windows 10 configuration, we must enter the system section, which is the first to appear on the list. When we are in the system, we have to look at the column on the left side of the screen. In it we find an option called notifications and actions. It is the section that interests us, so we must click on it.
We go down until we reach the notification option within this section. We have here several options to select the type of notifications that we want to receive in the operating system. The options we can choose from are:
- Show notifications on the lock screen: This option allows us to activate or deactivate the possibility of Windows 10 showing notifications on the lock screen. By activating them, anyone can see these notifications without having to access the computer.
- Show incoming VoIP calls and alerts on the lock screen: If someone tries to make an online voice call, the notification will appear on the lock screen (if we want).
- Show me the welcome experience: It is responsible for activating or deactivating the welcome experience. This means that when a big Windows 10 update arrives (like the one in autumn or spring) it will show us a small guide with the new functions and the way in which we should make use of them.
- Get tips, advice, and tips while using Windows: This allows us to activate or deactivate the possibility of the system showing us recommendations when we use certain applications or tools. It also includes the ability to display ads, in the form of recommendations.
- Get notifications from apps and other senders: It is responsible for activating or deactivating the fact that the applications you have in Windows 10 can send notifications. You will always find these notifications in the activity center.

Manually handle notifications
If we go down a little more in this same section, we have the possibility to manually and individually handle some of these notifications. These are applications or functions that we have on the computer, and that have the ability to issue notifications. But, we may not want to deactivate all of them and that there are some that are of our interest. This is something that we can manage in this section in a simple way.
Here we can choose from which applications we want to receive notifications in Windows 10 and of which not. Thus, those that seem annoying or do not believe that they are important, we can deactivate them using the switch next to each name. It is a very simple way to manage these notifications on your computer.
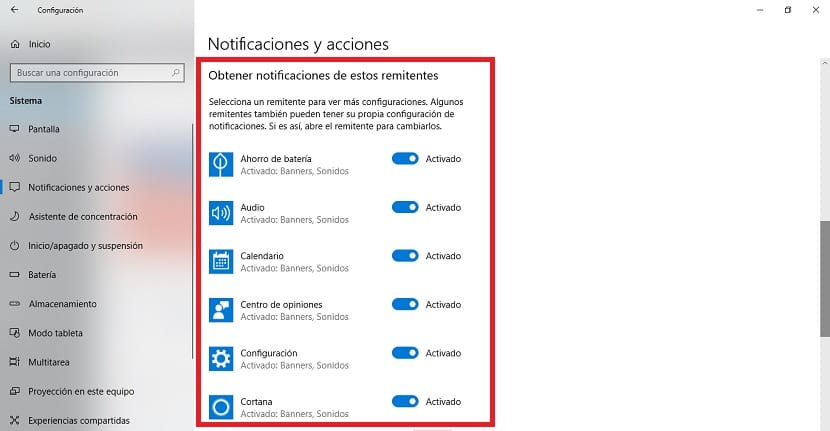
Once you have selected the applications, you simply have to exit the configuration. From now on, Windows 10 will only show you those notifications that you have selected. In order to see them, you must go to the activity center, located at the bottom right of the screen.