
If we want to enter the UEFI or BIOS of Windows 10, the normal thing is that we have to press a certain key when starting the computer. The specific key depends on each manufacturer. But the reality is that there is another method, which we can use in a simple way. Since we can access this UEFI from the operating system's own configuration. So it is much easier for users.
Next we are going to explain the steps that we have to take in this regard, which you are going to see is really simple. In this way, we will be able to access the UEFI or BIOS in Windows 10, in a much more comfortable way. Since this way we will not have to be guessing the necessary key to access in the other method.
Therefore, The first thing we are going to have to do is access the Windows 10 settings on our computer. When we are inside it, we have to enter the update and security section. Within it, we have to look at the left side of the screen, in the column that appears there.

In this column we have to look at the recovery section. When we press, the options in this section will appear on the screen. We have to look at the Advanced Start section. There below we are going to find a restart button now, which is the one we are going to have to press. What is going to happen is that Windows 10 is going to restart for whate we can go directly into the advanced start.
When the computer has restarted, we will enter the advanced startup of Windows 10. Here we will be able to navigate both with the keyboard and the mouse, both will work in the same way. We enter the main menu of the same, where it appears in the upper part «Choose an option». We have to enter the section to solve problems, so we have to click on it, either with the mouse or by pressing the keyboard. This is where the UEFI of the operating system is.
Once inside this section, we will see that a series of new options appear on the screen. We get a couple of options that allow us to reset the computer, but they are not the ones that interest us. We have to look at the advanced options section, which is the last one on the list. Therefore, we click on it.
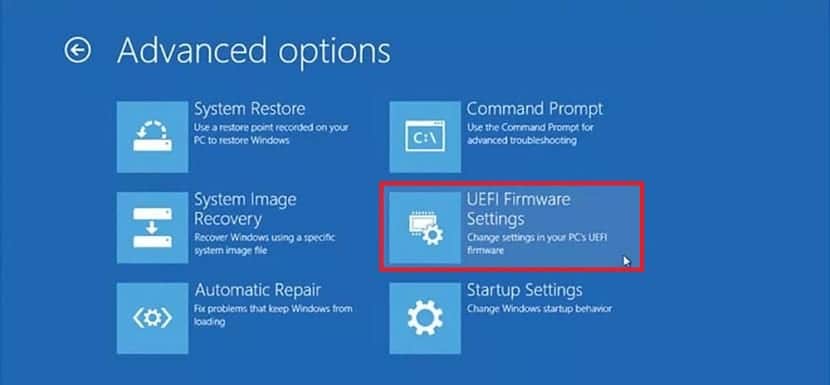
Then this section opens on the screen. There we get several options among which we find UEFI. To be specific, this section is called UEFI firmware configuration. Therefore, we no longer have to do anything else in this case, we simply have to click on this section. With this, we have finished the entire process. When we click on it, we access the UEFI of our computer.
Here we will be able to carry out a series of configurations, which is the reason why we are entering it. Once we have configured everything we want, we will be able to leave it without any problem. Since Windows 10 will start again normally. We will not have to worry about anything in this regard.
This method of accessing UEFI in Windows 10 is notably easier than the one most users are familiar with. Since the problem with having to use a key, is that there is no universal key. The key used when starting the computer to access the UEFI depends on each manufacturer. And for most users it is not something known, those who tend to access frequently or have more knowledge know it, most likely.
That is why this system is much more accessible to users on Windows 10. So we hope you have found it helpful in this case. Thus, you can access the UEFI in a very simple way.