
It is possible that on some occasion, such as the time change or after making some modifications in Windows 1st, that the clock time is deconfigured. In many cases, it is enough to restart the computer or change the time. But there are times when this doesn't work or doesn't allow you to change it. Luckily, there is a way to force their timing.
Thus, Windows 10 clock will work normally again and display the time correctly. It is a fairly simple solution that is very effective in this type of solution. So if you have tried several options and they have not worked, maybe this will help you.
We have to open the Windows 10 configuration first. Then, You must enter the Date and time section of those that appear on the screen. This is the section in which we can carry out all the necessary settings for the clock that we have on the taskbar.
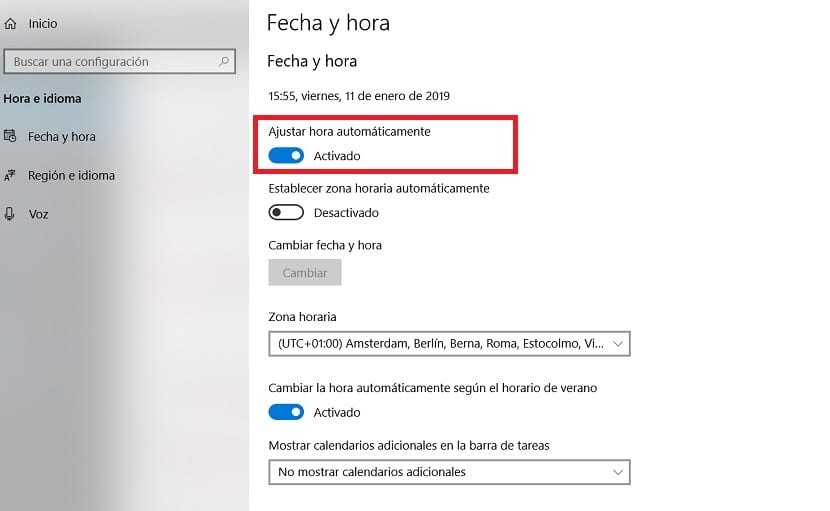
When you enter, you will see that on the screen, just below the time shown in the center, there is a button next to the text Set the time automatically. What you have to do is deactivate this button and then activate it again. In the event that it was already deactivated, you will simply have to activate it.
By doing this, what we are doing is that Windows 10 have to check the time again. Most likely, the problem will be solved after using this simple trick. So the watch will return to showing the correct time on the screen. That simple can be.
In the same section, a little further down the screen, it is also good to check that we have activated the button Change the time automatically according to summer time. Because in some cases, there are Windows 10 users who do not have it, causing said delay or advance in the clock. By activating this function, it will always be changed automatically when appropriate.
Nowhere in Win 10 does it say "Time and Language", only "Date and Time", there is also no button next to the text "Set the time automatically" only change time and it is manually
I don't know what version of Windows 10 you have, I just uploaded a photo in the post, and in the date and time section, under the time I get the section to automatically adjust the time, marked in red in the post.