
Windows 10 It is today one of the operating systems with the largest number of users worldwide, despite the fact that it has only been on the market for a few months. Its renewed design, some of its new functions and especially that it is free for a large number of users has motivated Microsoft's new software to look closely at the day when it will dethrone the hitherto untouchable Windows 7.
Throughout the time that Windows 10 has been available on the market we have learned many things, for example without going any further a few days ago to activate Windows 10 Quick Start, but today we are going to go one step further and we are going to show you 5 interesting tricks to improve the performance of Windows 10.
Almost certainly most of these tricks you will not know, since as we say the new Windows has been on the market for a short time and you either will not have had time to discover them or you have not had time to look for them to be able to apply them. If you want Windows 10 to improve its performance to a great extent, which is already quite good, pay close attention to this article and make use of the tricks that we are going to show you.
Prevent programs from starting when Windows 10 starts up
Some of the programs that we install on our computer tend to be configured in such a way that they start automatically when starting our computer or device with Windows 10. This is undoubtedly that we should avoid as much as possible to improve the performance of the new Windows.
Windows 10 is an operating system that starts quite quickly, but if in addition to starting Microsoft's own software, we must wait for other programs that have nothing to do with the operating system to start, the process can become more slow.
To prevent any program from hindering the startup of Windows 10, we must prevent its configuration from changing to start up just by turning on the computer. If this is no longer possible we will have to resort to the options that the new Windows gives us to avoid it. To do this, open the "Task Manager" and clicking with the right button of the mouse on the Start menu click on "Run as administrator".
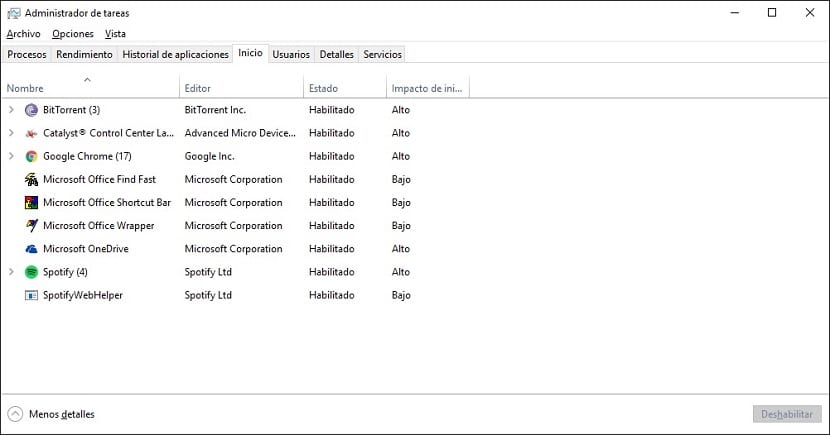
Now we can see the list of programs that are starting at the same time we turn on our computer. Here you will have the option to disable that automatic start of the program. Of course, be careful with what you disable because you may be leaving some program that is essential for the proper startup of Windows or even your computer unusable.
Free up space on your storage disk
If you notice that Windows is very slow and it costs you from starting to opening a folder, something is really wrong. One of the reasons may be because we have filled the hard drive or SSD and the system cannot create the temporary files it needs to function properly.
In order to free up space on our storage disks, we must open Windows 10 Explorer and go to “Computer”. Next, we right-click on the disk that we want to clean and open the “Properties” menu.
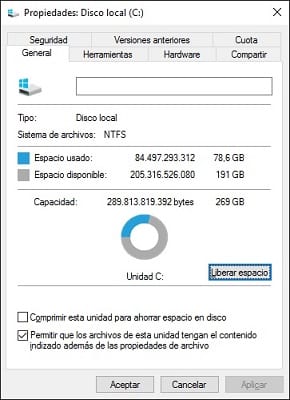
Once in this menu we just have to choose the option "Free up space".
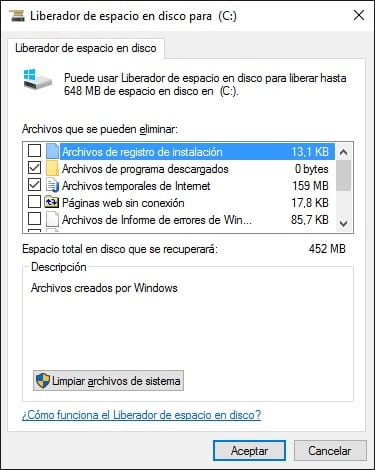
In this way we can delete files that we have in the recycle bin or temporary files that no longer have any use. Depending on the time that we have been without doing this simple operation, the space freed on our hard drive may be more or less. If you see that you cannot free up too much space, try to delete files or images and a program or game that you no longer use.
Get rid of Windows 10 animations
All the Windows 10 animations They are really beautiful, but as in most operating systems on the market, they consume a large amount of resources, sometimes causing the performance of our computer to drop greatly.
To get rid of them or rather to leave them disabled, you must access "System" by right-clicking on the Windows symbol that gives us access to the Start menu in Windows 10.
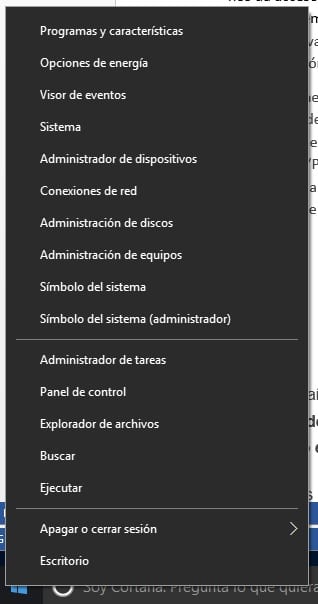
Once we have done this successfully, we must enter the "Advanced system configuration" and access the "Advanced options". Now in the "Performance" section, click on "Settings".
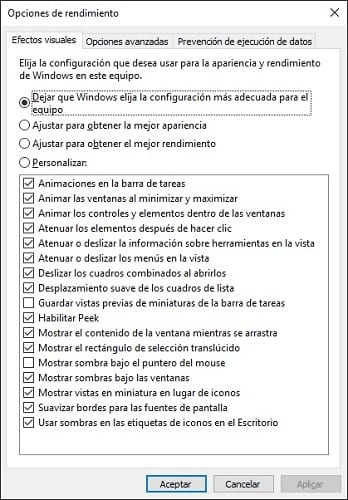
We have not finished yet and it is that in the "Visual Effects" tab is where we will have to carry out the last step. The options that it gives us natively we could say that they are not the best and the most positive thing for any user will be to select “Customize” and deactivate everything except “Smooth edges for screen fonts”. With this we will achieve better performance, although you can choose what you want to deactivate and what you want to keep activated.
Close programs that are open in the background
A large number of programs have a bad habit of continuing to run in the background, directly influencing the performance of our computer.. What are these programs for, we just have to open the "Task Manager" and to see which ones are affecting the performance of our computer, it can be enough to look at the "CPU" and "Memory" columns.
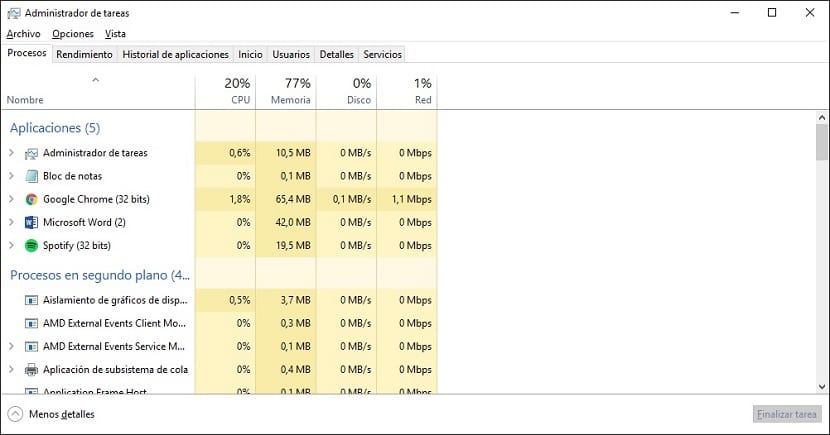
To close the program we can give "Finish homework"Be very careful with what you close and above all do not close programs that you do not know what they are or what they are for as it can end up in an unpleasant problem for you.
If this doesn't work as well as you expected, you can try view the content of the "Performance" tab. Here we can see in great detail everything or almost everything that is happening on our computer and discover possible problems that are affecting the performance of our computer.
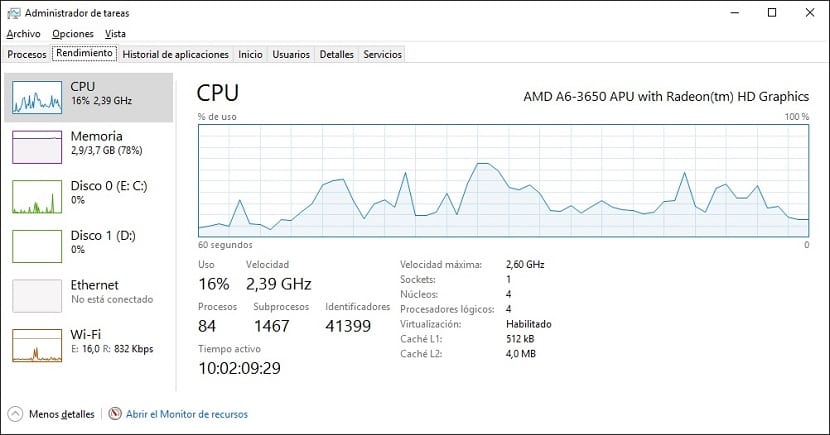
In addition, you also have at your disposal a resource monitor that allows us to see the individual processes that are being carried out on our computer.
Prevent file content from being indexed
To more than one speak of the iIndexing of file content It may sound like Chinese, but surely you will understand it perfectly after we explain it in a more or less simple way. Indexing consists of reading the content of files so that we can search them when we use Windows 10 search.
If you do not usually use the search system, for whatever reason, you can focus on the other four tips that we have explained and leave this aside.
For those who want to avoid indexing the content of the files in Windows 10 we must click with the right button of the mouse on the hard disk or SSD, and in "Properties" disable the box "Allow the files on this unit to have the content indexed in addition to the file properties ”.
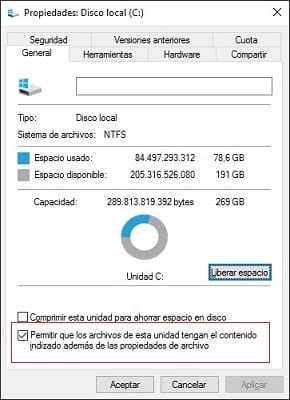
As soon as you click OK, the process may be a bit long and we may even run into some other error when the files are in use. Give all of them to "Skip" or "Skip all" for the process to finish correctly.
Have some of these tips been helpful to you to improve the performance of your Windows 10 computer?.