
It is well known that VLC Media Player is one of the best audio and video players available, but its functions go much further. For example, many users frequently use the video compression function. That is precisely what we are going to deal with in this post: how to reduce the size of a video with VLC.
By compressing a video, that is, reducing its size, we will gain more space in the device memory. And we are going to notice this especially if we have a certain number of videos stored. However, the challenge is not in the simple compression of the file, but in do it so that the video does not lose quality.
VLC Media Player is a popular free and open source software developed by the VideoLAN project. Its main virtue is that it is capable of playing almost any video format without the need to install external codecs. Also noteworthy is its streaming capacity. If you have never used it and want to try it, you can download it for free and safely from the website of VideoLAN.
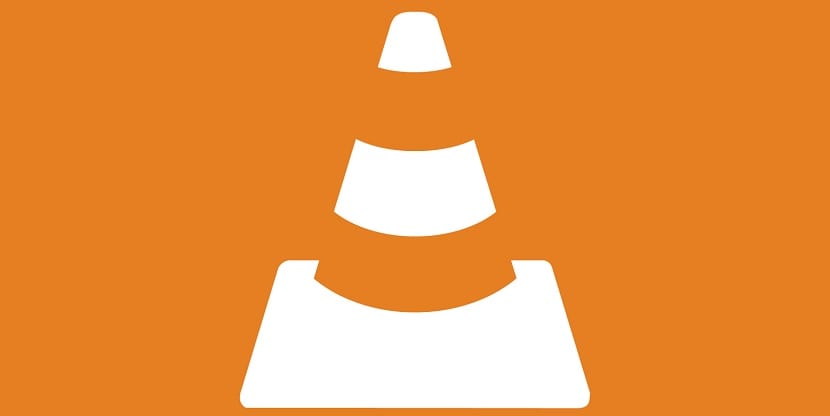
If you already have it, surely you already know everything it offers. Among other things, also the possibility to reduce the size of a video with VLC. Next, we will review three specific methods to compress a video using this tool, three different ways to do it (valid for both Windows and Mac) without affecting the image and audio quality of the file:
Change the video format
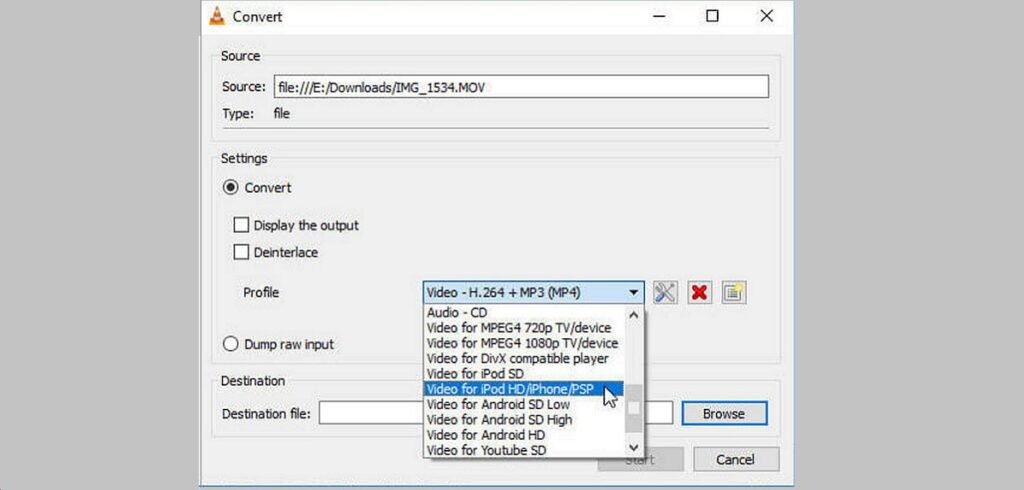
Let's start with the "canonical" mode to proceed: the most common and logical way to reduce the size of a video with VLC. It can be very useful if we have many files in formats such as MKV and AVI, which usually take up too much space, since it offers us the possibility of converting them to others such as FLV or WMV, which are much lighter. Once VLC Media Player has been downloaded and installed on our computer, the way to do it is as follows:
- To begin with, we start VLCMediaPlayer.
- Then we go to the main menu and click on "Media".
- There, we select "Convert/Save".
- The next step is to select the video that we want to reduce by clicking on "Add".
- Finally, we select the new format and size and click on "Save".
This method is quite effective, but if we want to achieve a more refined result, we advise you to try the following:
Modify the bitrate
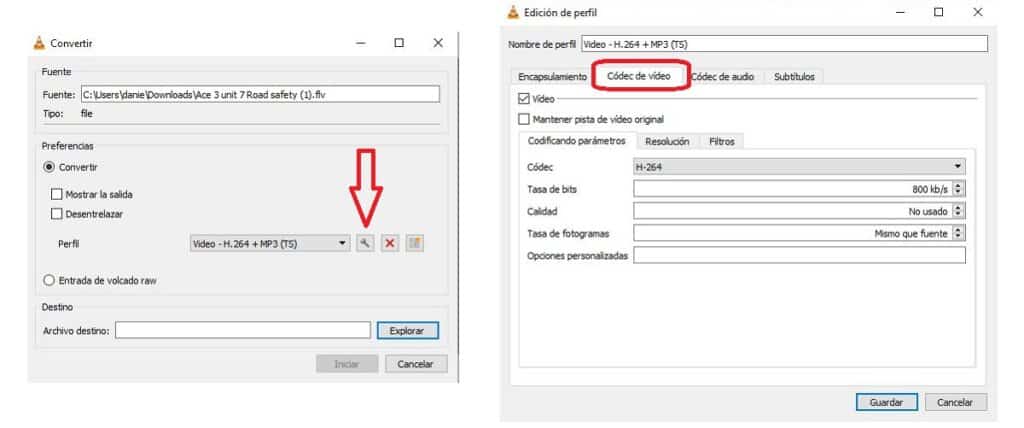
There are other aspects that influence the final size of a video file, such as frame rate or resolution. Over there we can also find a way to reduce the size of a video using VLC, a method that consists of change certain parameters of the video such as frame rate and bit rate.
With this, we will not only get more space on our memory device, but we will also make it easier to load the video in question on any website or external platform, such as YouTube. These are the steps to follow:
- We start VLCMediaPlayer.
- We go to the main menu and click on "Media".
- select "Turn into" and we choose the video that we want to reduce by clicking on "Add".
- Then on the bottom tab of «Convert / Save» we choose the option "Convert".
- There, next to "Profile" We click on the wrench icon.
- In the new window, we go to the tab "Video codec".
- There we look for the options for bit rate and frame rate, where we make the adjustments.
- Finally, we click on "Save".
It should be noted that, although this method is the one that will give us the best result when it comes to compressing videos, in extreme cases of compression (for example, from 1GB to 10MB), the quality will inevitably suffer.
Trim the video
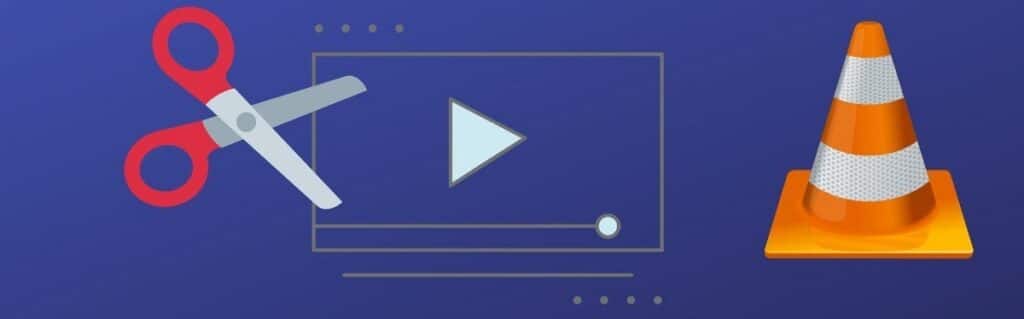
It is another method, a little less sophisticated than the previous two, but it can also work, especially if our level of demand is low. It consists of cutting the unwanted parts of the video to generate a new video with those that remain. This is the way to do it:
- First step: we open VLC Media Player and click on "Menu".
- We select the options «See Menu» and then "Advanced Controls".
- Next we have to play the video in question and click on the button "Engrave" in the scene we want to trim. To close the crop, just click on the same button.
- This clipping (which will become a new video) is automatically saved in our Library.
In conclusion, it can be said that VLC Media Player is one of the best tools that we are going to find for the task of compressing or reducing the size of a video without affecting its quality. In addition to the result itself, what we are going to achieve with this is to free up a lot of space on our computers.