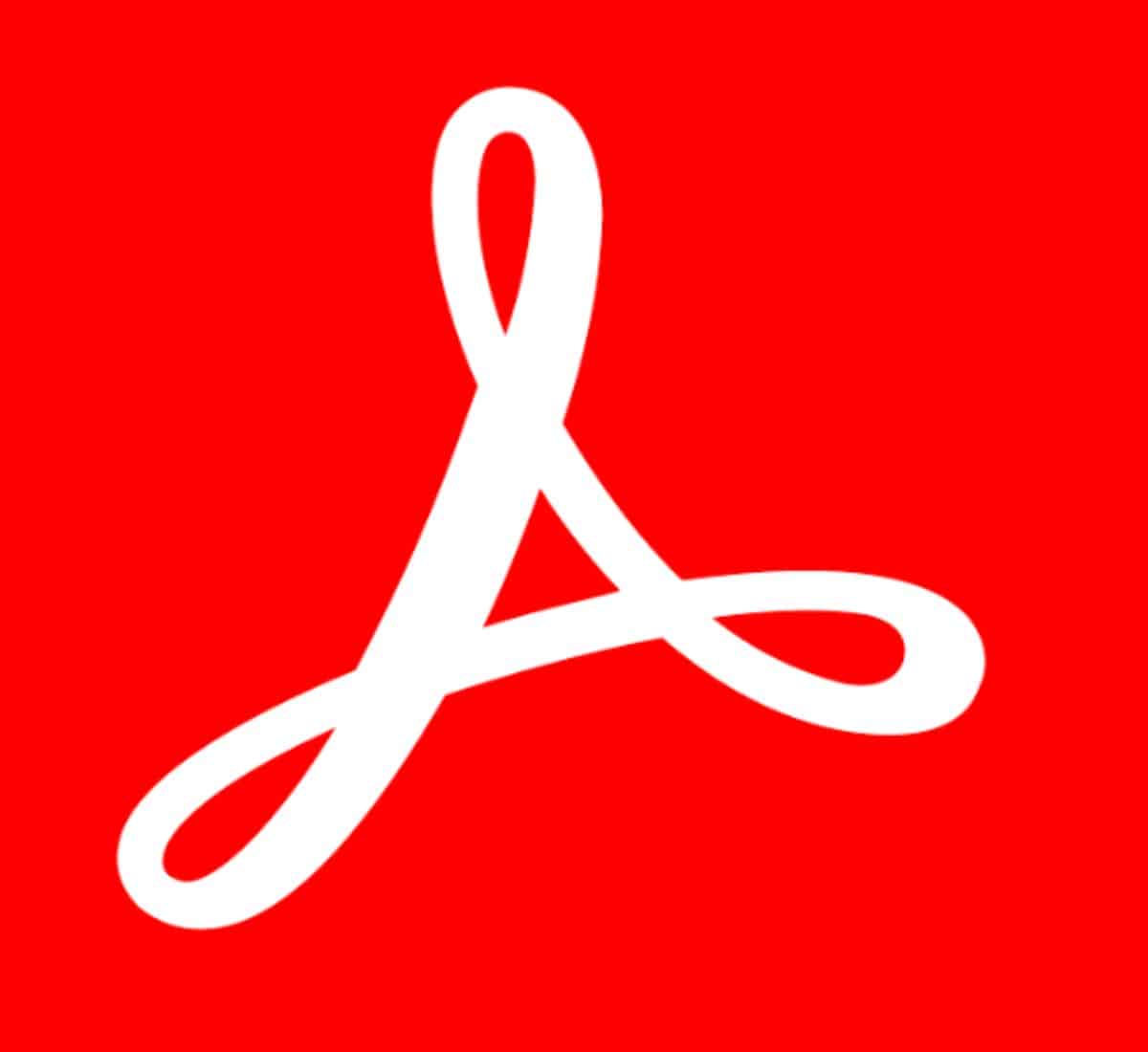
The PDF , whose initials mean portable document format, are one of the most widely used formats today. Any text document is presented in this type of format and it is very easy to convert and manipulate. In addition, it offers great quality in documents that include images and other representations, although obviously with lower quality than when proprietary image formats are used. Another of its advantages is that it is universal, that is, it is compatible for any device and operating system completely free of charge. It is a format developed by Adobde Systems, although it is possible to open this type of document with different applications.
Currently this format has evolved to a great extent, being able to carry out practically any action on them. Among the best known is the file protection with password, that is, restrict the reading of the document only to those who know your password to guarantee its security. This is especially used for those documents that include private and/or confidential information. In this article we will show you how you can remove the password from a PDF in case you do not remember the password, or in case you want to remove it permanently and do not know how to do it.
How to remove the password from a PDF in Adobe Acrobat
Next we will show you the steps you have to follow so that you can unlock a PDF file. For this we will use the tool of this format, Adobe Acrobat. It is important to comment that, both to protect a PDF with a password and to unlock it from this application it is necessary to have the premium subscription that you can find in your web page. Likewise, you can only remove the password from your own files, otherwise the application will not allow you to do so if you do not have the passwords. author permissions.

Step 1: Open the PDF with Adobe Acrobat
The first thing we must do to remove the password is to open the document with the Adobe Acrobat application itself. If for any reason it opens automatically with another application, you can do it manually by right-clicking on the PDF, clicking on the option «To open with» and selecting the application we want. However, the default application on our computer is usually the same unless we have configured another or do not have it installed. In this case, you will only have to download it from Microsoft Store, or from your own web page.
Step 2: Unlock PDF
Once we have opened the file it will appear in reading mode, in the right margin the basic tools to edit the document, convert it to another format, sign... but many of these features are reserved for the premium version only from Adobe, just like PDF passwords. So, whether you want to remove the password from a file or whether you want to protect it you will have to pay for this version.
To unlock the file you will have to access the top menu where the button appearsTools» and click on it. Here many functions of the application will appear, where we will have to look for the option «Protect«. If you cannot find it, you can click on the option «Search more» to show all the Adobe tools. We will click on the tool we want, select «More options» and then we click on «remove security«.
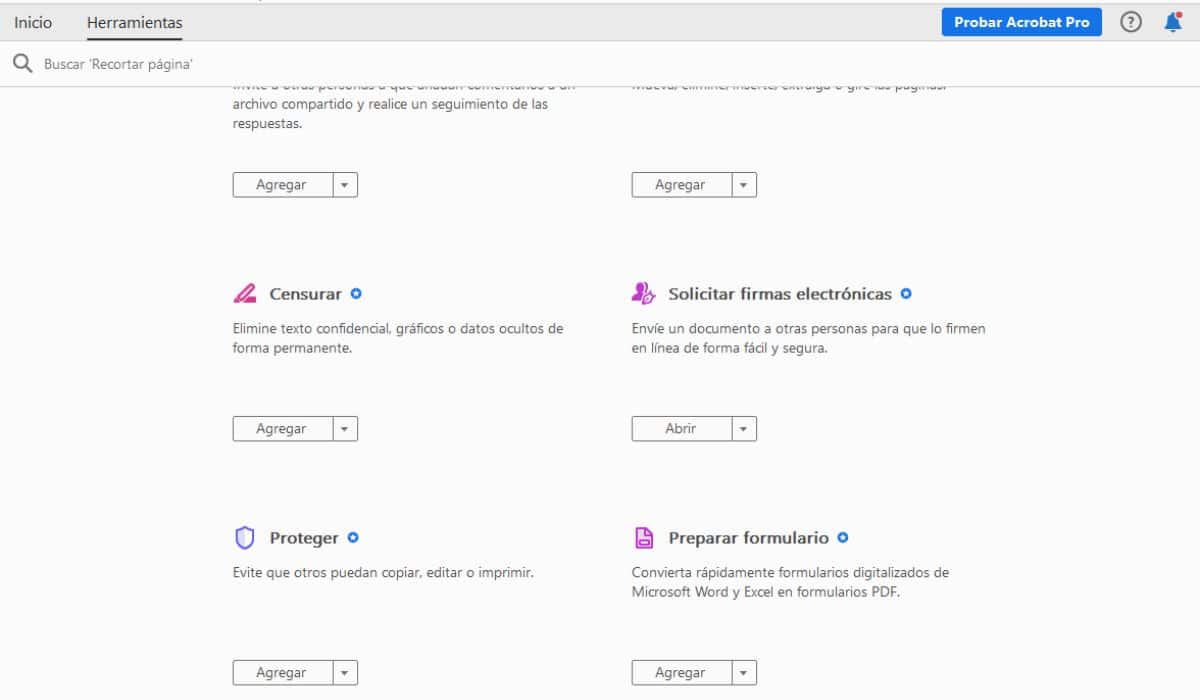
Step 3: Remove password
Once this is done, the following steps will depend on the type of protection of our file, if only has an opening password we will only have to press the accept button and we won't have to do anything elseBut if has a permission password we will have to enter that password to be able to unlock or remove the protection of our PDF. Therefore, you can only remove the password when you have the permissions. If the file is protected by a server-based policy, only the administrator can unlock the PDF.
In addition, it also turns out It is essential to remember the password that we put to be able to remove it, since if we forget it, we may have lost the file forever. Having done this, when we reopen our file it will not ask us for a password, neither from us nor from anyone else who tries to open it.
How to remove password to PDF with other applications
Currently some applications have been developed that allow you to unlock encrypted PDFs without the need for Adobe Acrobat PremiumHowever, they are not 100% accurate and it is possible that if our file has strong encryption, these applications cannot unlock it. The advantage of this type of websites or applications is that you don't need to pay anything and, in addition, on some occasions they will allow you to remove the password from your file in case you have forgotten it. As we have mentioned previously, you can only remove the password from your files or from those that you have their permission to do so, since otherwise you could be committing a computer crime

La most of these tools are free, although some only leave you a certain number of files per day. Here we present the most popular websites.
ILovePDF
This tool is one of the most used both to convert PDF files to other formats and to remove password to encrypted files since you allows you to do practically all Adobe functions without having a premium account. It is free and very intuitive, you just have to add the PDF from which you want to remove the password and it will do it automatically. If the file is heavily encrypted it may not be able to remove the password, but in most cases it works fine. You can access it in this link, add the file, download it unlocked… and that's it!
sodaPDF
This web page is very similar to the previous one, although it will only allow us to transform or modify three files each day with its free plan. If you contract the premium version you will have unlimited access to all its functions. It works in a very simple way, you only have to enter this page, select the file or files you want to remove protection from, and download the unlocked PDF so you can access and use it if you've forgotten your password.