
Windows Defender is one of the most important tools to keep your computer free from threats. It is a kind of antivirus that comes natively in Windows 10. Thanks to the tool we can be protected against many threats. Generally, he usually analyzes the equipment on a regular basis. Although we can schedule the analyzes ourselves.
Windows Defender also offers us this possibility. So we have the ability to determine when we want the team to analyze. At a specific time or at intervals. And being able to do this is easier than what many think. We show you below how.
In this way you will have the possibility to schedule a scan with Windows Defender whenever you want. This way we can be more sure that threats will be detected or that an in-depth analysis is carried out at a time that we consider appropriate.
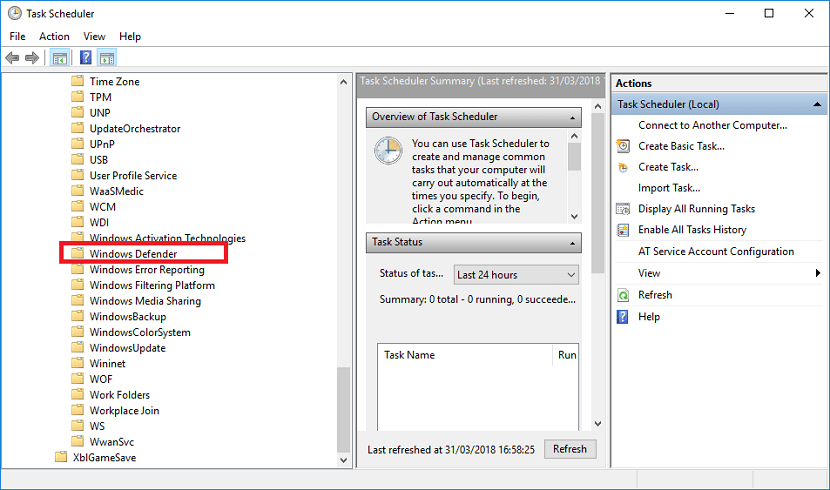
The first thing we have to do is click on the search bar in the task bar and type «schedule tasks«. You will get an option with this name and click on it. Then a new window like the one we see above opens. We focus on the left side, which we have to expand. There we go by clicking on the following folders: Task Scheduler Library> Microsoft> Windows.
On the Windows Defender folder we have to double click. Doing this opens a panel at the top center where there are four options. We must expand the names of these options, since the one that interests us is there. We will see that one of the options is schedule Windows Defender scan. So we have to click on it. Below in the image you can see the exact location.
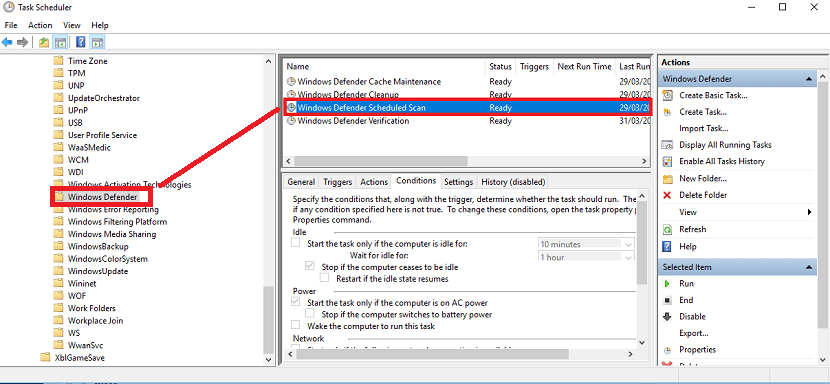
When we have double-clicked on this option, a new window will open. This is the window of "Windows Defender Scheduled Scan Properties ”. Within it we have to search and enter the triggers tab. Once inside, we go to the bottom and click the button again. The next thing that comes out is a new window in which we are going to be able to schedule the analysis in question.
The only thing we're going to have to do then is enter the frequency in which we want the analysis happen. And in this way we have already finished the entire process.