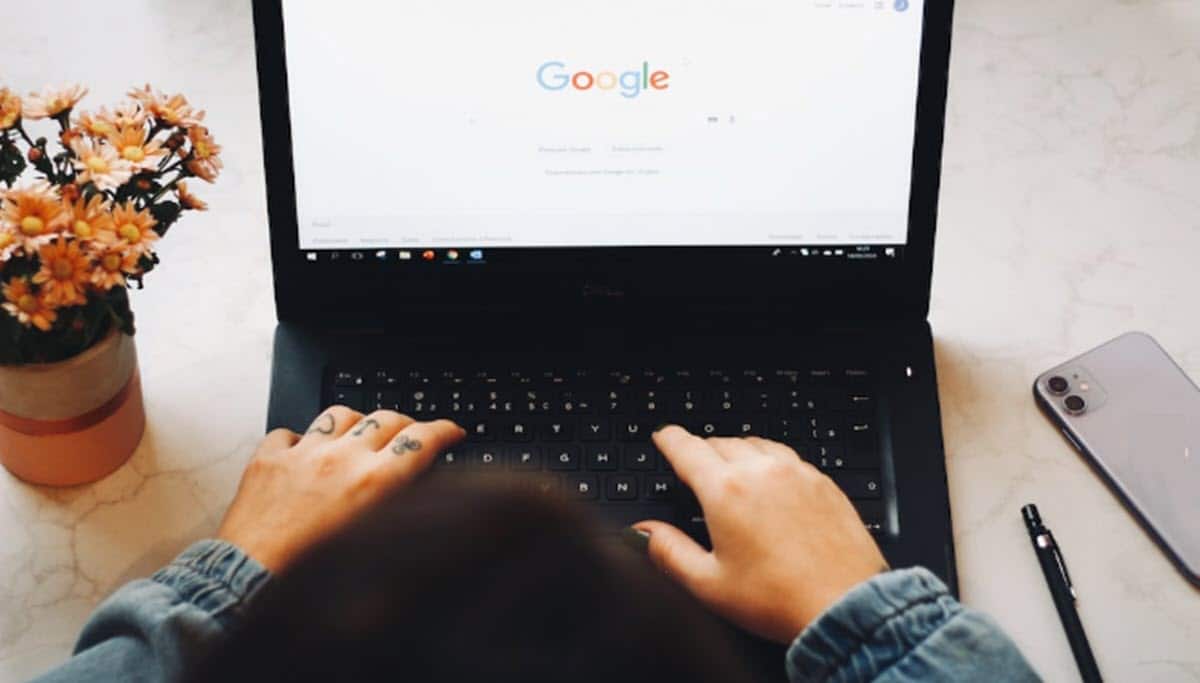
Today, there are millions of users who use the Google environment for various types of tasks, from using email to creating documents and managing passwords. The latter is one of the best utilities that the platform has, considering that the security of our is a fundamental factor to move on the internet. In that sense, we want to show you the steps to know how to see my passwords saved in Google in a simple way. This will allow you not only to know which ones are being stored, but also to manage them.
For this task we are going to review a couple of methods whose results may be different from each other, so it is worth knowing them to delve into the information we can obtain.
How to see my saved passwords in Google? 2 ways
Saving our passwords in Google is one of the measures that we have taken as users to speed up our processes on the web. At a time when we have accounts on dozens of sites and repeating passwords is not recommended, we need a simple option. This is how the Google password manager arrives, which has two dimensions, the passwords that we manage in Chrome and those that are saved in the Google account.
Although they should be the same, sometimes, without realizing it, we have asked not to save a key in the browser, which we have previously stored in Google. Managing this information is important because it will allow us to take advantage of the manager's advantages. Thus, you will be able to change those passwords that are in danger because they are part of a security breach, for example.
On the other hand, if you have outdated passwords, you can work on correcting them from this tool in a more comfortable way. Passwords are the last security barrier that we have in our accounts and services and therefore, we need to know how to access the Google manager in order to keep it clean and updated.
In that sense, we are going to review the two native ways that Google offers to review the Password Manager.
View passwords in Google Chrome
Chrome's password manager is an excellent utility that allows us to save the passwords of our accounts and always have them available in the forms. In this way, our only task will be to click or press Enter to start the session. It is a secure mechanism, since, to see the saved passwords, we will need to enter the Windows password. In that sense, if a third party enters your computer, he will have to know the local password to see your keys.
If you want to access this section, click on the 3 dots icon at the top right of the interface. This will display a menu, we are interested in "Settings".
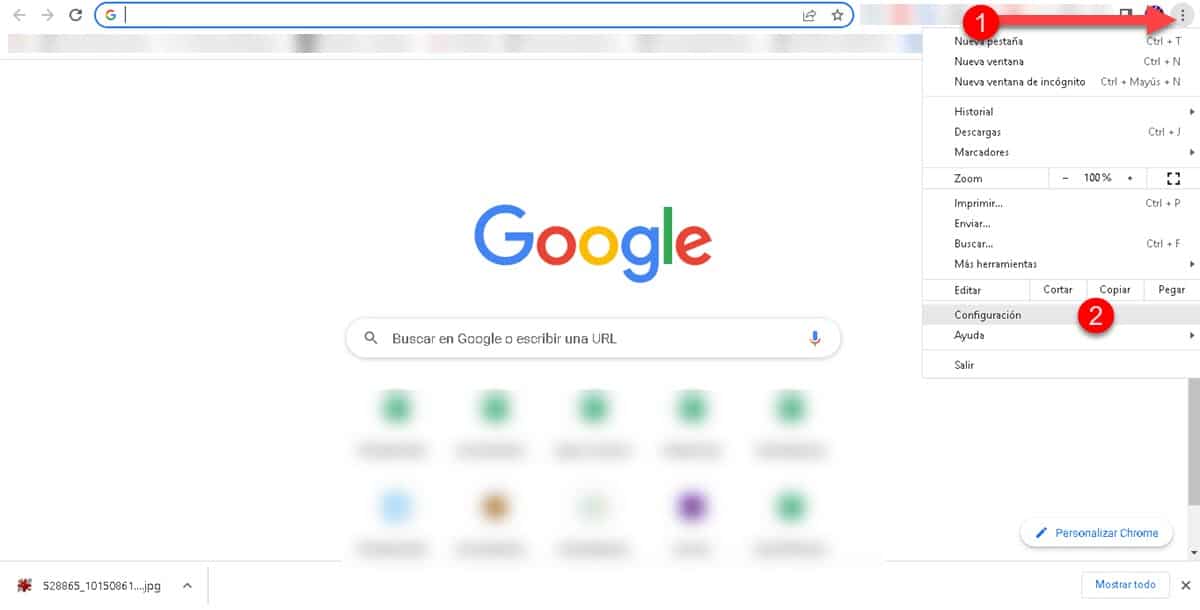
Click it and a new tab will be displayed with a search bar and an options panel on the left side. Enter Autocomplete.
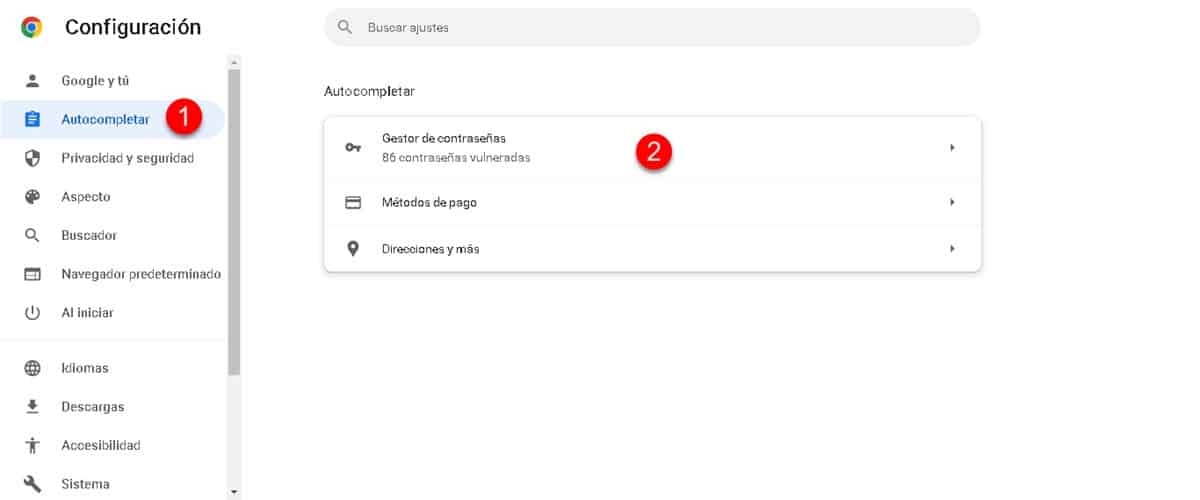
This will take you to a new screen where the first option is Password Manager, click on it to enter.
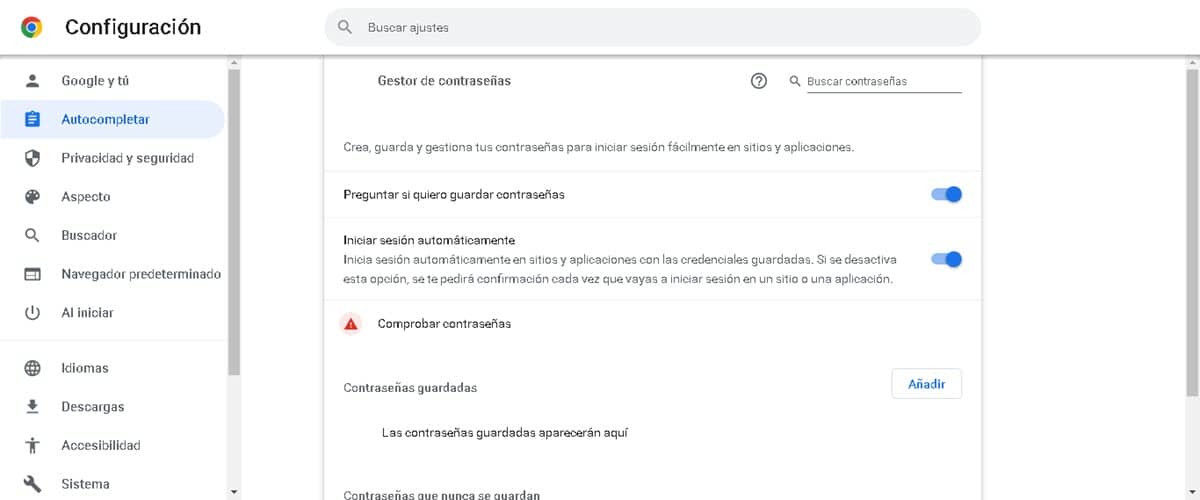
Immediately, you will be in the password manager interface. In the upper right part you will see a search bar where you can enter the name of the website or the user whose password you want to see. Likewise, you can scroll down a bit and you will see the list of keys saved by the browser. Right next to each one, there is an icon of an eye, if you click on it, the system will ask you to enter the Windows credentials. Do it and you will immediately see the key in question.
View the passwords saved in your Google account
On the other hand, passwords are also stored in our Google account that could be the same as Chrome or not, which is why it is worth reviewing both sections. On how to view saved passwords in Google, we start by following this link.
This is the direct link to the account management section offered by Google. From here we can make all kinds of adjustments, from changing information, passing privacy settings, to seeing the stored keys. To do this, go to the "Security" option located on the left side panel.
Then scroll down to the “Sign in to other sites” section where you will see the Password Manager option.
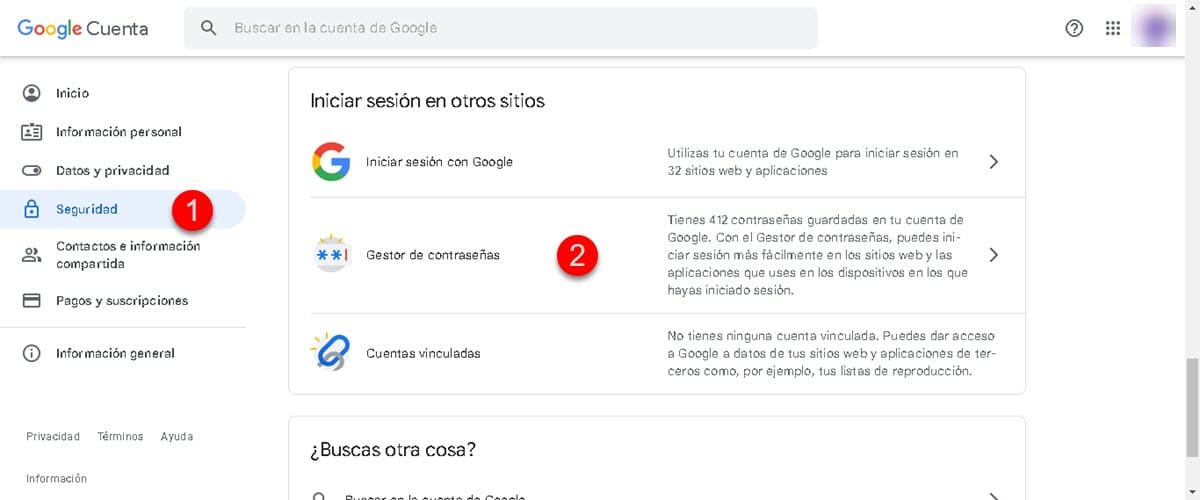
Click on it and you will go to an interface similar to that of Chrome, with the entire list of passwords saved in your account and a search bar to locate them easily. Additionally, it has a password review button with which you can check if any of your passwords should be changed due to being leaked.
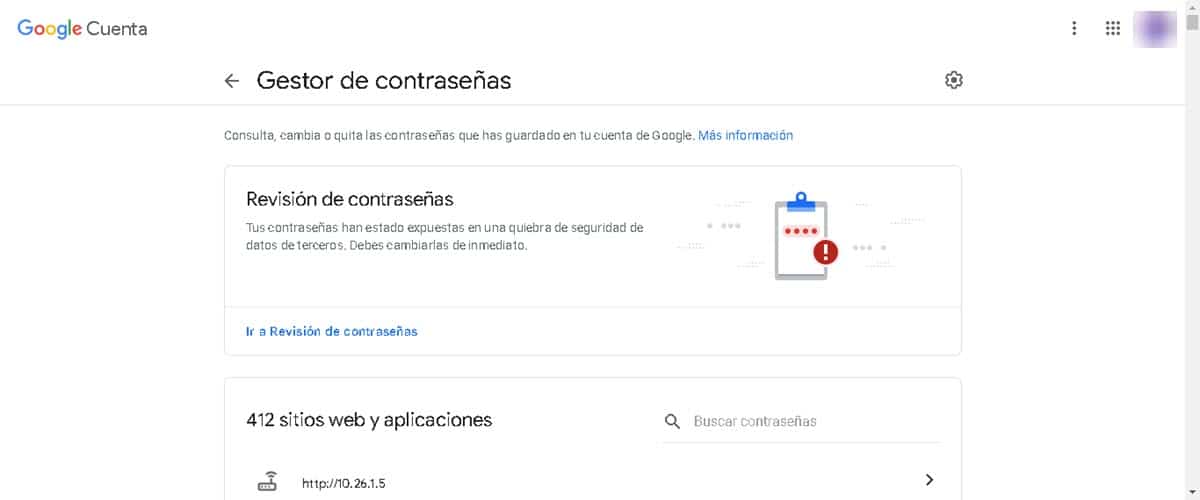
Finally, it is also worth noting that we can quickly access the Google Password Manager following this link. The link in question is nothing more than the web address of the tool: https://myaccount.google.com/security. In that sense, you will only have to paste it into your browser and you will be directly where your keys are stored.