
Just as we do with our mobile phone, you can also set an alarm in Windows 10, an alarm clock on our desktop or laptop computer. The truth is that it is possible to configure different types of sound alerts, warnings to sound every day at a certain time or to serve as a reminder of an appointment or commitment.
It's practical, right? You just have to take into account some details, such as that this type of alarm will only sound when the computer is on. Yes, we will be able to hear them when it is in standby mode or in block mode, but not when it is completely turned off. It is important to know this to avoid problems.
Windows 10 alarm utilities
What can we use the alarm function of Windows 10 for? The answer is quite obvious: remind us of an appointment, a work meeting, time to go to the gym... The list of appointments, alarms, warnings and reminders can be as long and as varied as we want.

Since it is going to sound directly on our computer, it is designed to act while we are working with it. In this way, there is no problem concentrating on our tasks, nor stop keeping our eyes on the screen, since the alarm will interrupt us when the time comes. The way in which it is done (especially in terms of volume and type of sound), will be the one we choose ourselves. As it should be.
For this reason, use the Windows operating system alarm allows us to be more productive and make better use of our time, always so scarce.
Set an alarm in Windows 10
The process of setting an alarm or reminder in Windows 10 is very simple. In fact, within the system there is already a specific option designed only to execute this function, which is installed by default. We will find it by opening the start menu, marked under the name of "Alarms and Clock" or simply "Watch". This is the screen that is displayed when we open it:
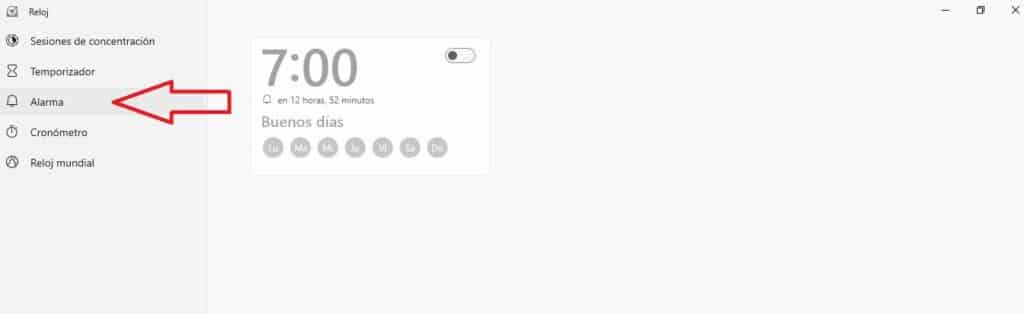
As can be seen in the previous image, the alarm option appears in the left column with the bell icon. A standard alarm panel is shown in the center of the screen, which we can configure according to our needs. To do it, you have to click the pencil icon (edit) which is located in the lower right part of the screen.
Through the configuration we can do the following:
- Set a certain time for the alarm.
- Select the days of the week that we want to use it.
- Slide the button above to activate or deactivate it.
It is also possible to set a second or third alarm. Actually, we can configure all the alarms we need. For example, one as an alarm clock in the morning, another to notify us that lunch time has arrived and another alarm that reminds you of an appointment or a specific meeting.
To add a new alarm we go back to the bottom right of the screen and click on the icon "+". After doing this, a new settings panel will appear that looks like this:
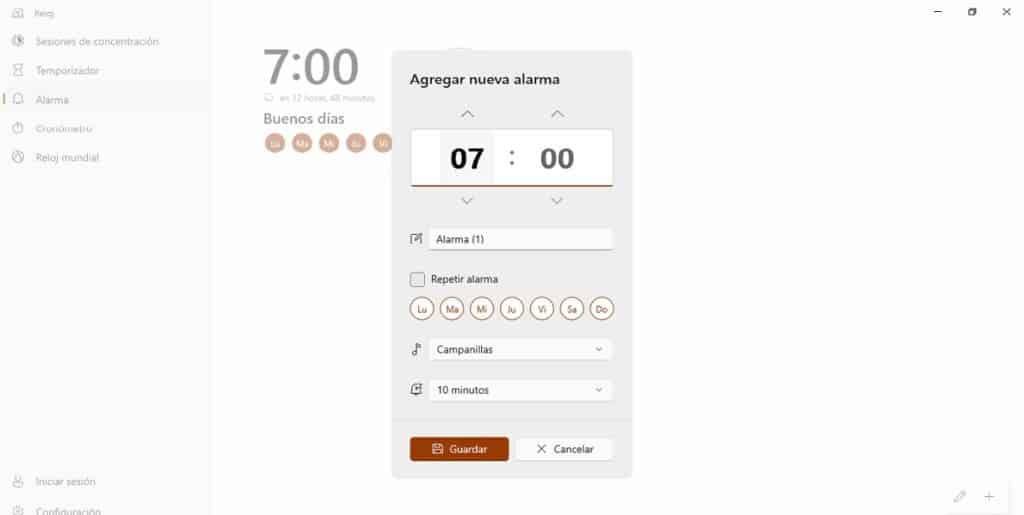
The first field to fill in is the one that names the alarm. For example, you can write "alarm clock", meeting with X", "go to pick up the children from school", etc.
Configuration options are not limited to choosing a time and one or more days of the week. There is also a box that we must check if we want the alarm to repeat more times (This is useful in the case of the alarm clock, as some people need the alarm to go off several times before opening their eyes.) Below we find the tab in which to select how much time we want to pass before the warning is repeated: 5, 10, 20 minutes, etc.
We will also be able to choose the type of alarm sound or music in question: chimes, xylophone, chords, pluck, jingle, transition, descending, bounce or echo.
Once all the settings have been configured according to our preferences and needs, it is necessary to save the information by clicking on the diskette icon ("Save") that we find in the bottom bar of the screen.
When the alarm goes off
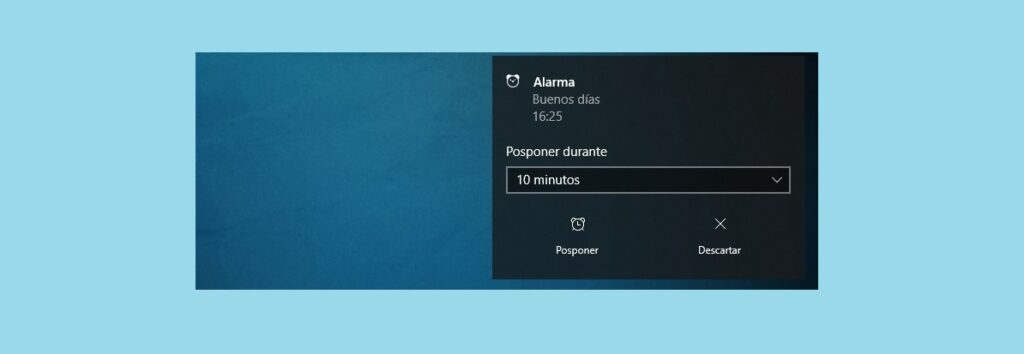
After configuring the Windows 10 alarm, we can check if we have done it correctly by waiting for it to sound at the scheduled time. As is logical, it will be the sound that notifies us, although a small notification box on the screen, bottom left. There we find two options:
- Postpone. We will have to choose the time that must pass until the alarm sends us a reminder (or leave the one we had previously configured).
- Discard. If we choose this, the alarm will go off and will not bother you again until the next time we have configured it to sound.
It is that easy to use the Windows 10 alarm. Do not hesitate to incorporate it into your routines and work habits. It can be very useful for you.