
Windows 10 is an operating system that offers us many possibilities. We can use all kinds of applications in it, which give us many different uses, something that is of great interest to many users. In many cases, we use them for multimedia-related actions. Which means that these types of applications have access to the microphone, for example.
Audio is something we can do a lot with in Windows 10. The operating system features many customization options, from the volume, to making it adjust automatically if we connect headphones to being able to manage the mixer in a simple way. Everyone can do what they want. It is also possible to silence an application.
There are applications that we have in Windows 10 that play audio at some point. But can we we do not want the application in question to play audio at no time, since it is annoying to us or it is something that really does not contribute anything to the operation of this particular application. When we use it, we may mute the audio on the computer, to avoid having to listen to it.

Luckily, this is something we don't have to do. Since we can bet on directly silencing said application. There is a function in the computer that allows you to do this. It is not something that many users know, but the truth is that it can be very helpful in these situations. In addition, we do not have to install anything on the computer to be able to do it.
Mute apps in Windows 10
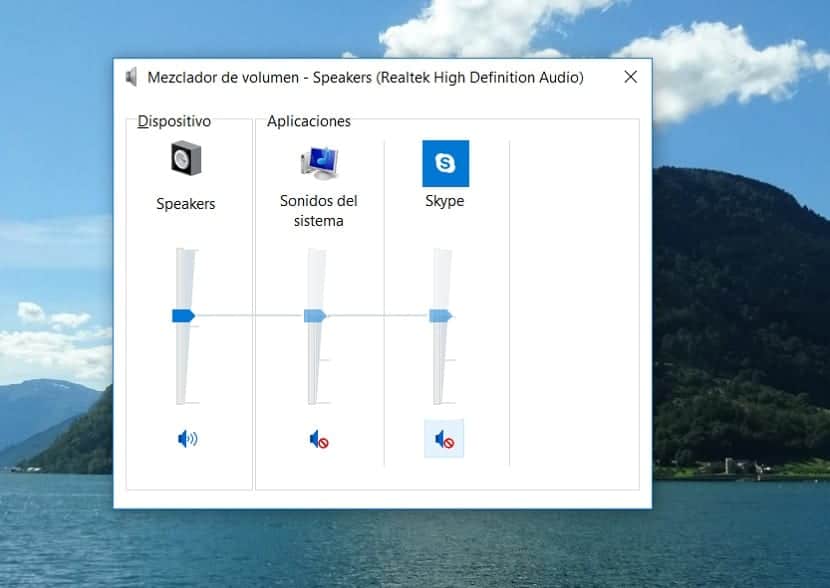
What steps are we going to have to follow this time? We just have to make use of the audio mixer that we have in Windows 10. This tool is the one that will give us access to the possibility of silencing applications in the operating system. So it's really easy to be able to access this feature at all times. Before you start, you must open this application on your computer, so that it is possible.
We have to look for the speaker icon, located on the taskbar on the computer. Next, we right click with the mouse on this icon. We will get a small contextual menu where we have several options available, one of which is the Open Volume Mixer, on which we have to click at that moment. A new window will then open on the screen, where we are already in said mixer.
Here we will be able to see the applications that are on the computer, next to a volume icon. This Windows 10 volume mixer will allow us to regulate the sound of each application. So we can reduce the volume if we want, but in this case what interests us is to silence that particular application. This is something we can do by clicking on the volume icon at the bottom. When you do this, this icon shows a red forbidden symbol next to it, indicating that we have silenced the application in question on the computer. We can repeat this process with all the applications we want on the computer.

Reverse the process
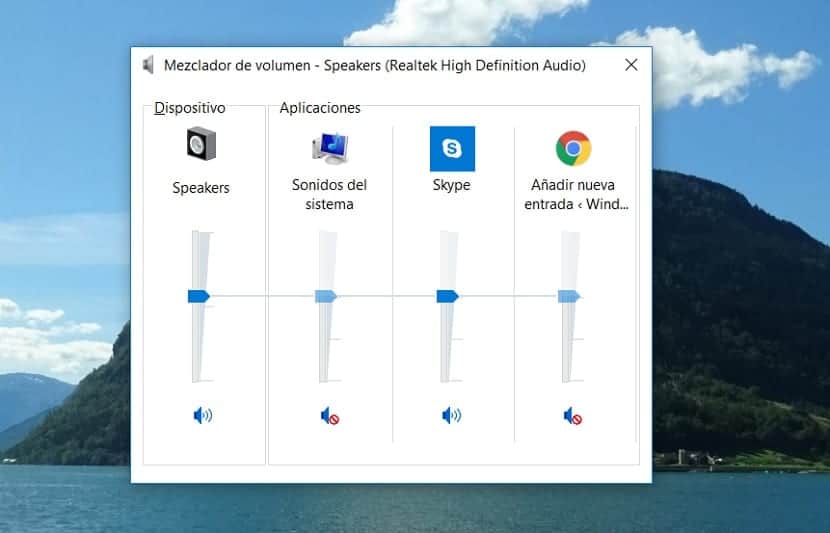
It is possible that at some point in the future you will want to give this application sound again. The steps we have to follow in Windows 10 are exactly the same. At all times we will have to use the volume mixer of the operating system to provide an app with sound or silence it. So we will not have problems in this regard, just follow the same steps and then click on the volume icon to return the audio.
In these cases, if we give sound to an application in Windows 10 again, we can regulate its volume. It is possible that there are applications that are somewhat annoying and we do not know very well what to do. If you want to keep the sound, you can bet on lowering the volume of it, to avoid being too annoying for you. A simple way to achieve it and that adjusts to what is most comfortable for you on your computer.