
Microsoft Word is a tool that we use every day on our computer. Therefore, knowing all kinds of tricks that make their use easier is important. There are many tricks and functions that we do not know in the document editor, such as the function of sorting text alphabetically. It is a function that is surely interesting for many.
Although it is likely that for many not a known function in Word. Therefore, below we show you the steps to make use of it in the document editor. Because for those who make use of it regularly, it is a function that could be of great interest, for a better use of it.
The function of sorting text alphabetically it is something that is reserved for when we use lists in a document. So if we have a list, for which we have used the bullets, we can make use of this function of ordering the names or words of said list in an alphabetical way. It can be of help in many cases, especially when we have a list in the document editor that is too long. It's going to save us a lot of work.

Sort lists alphabetically in Word
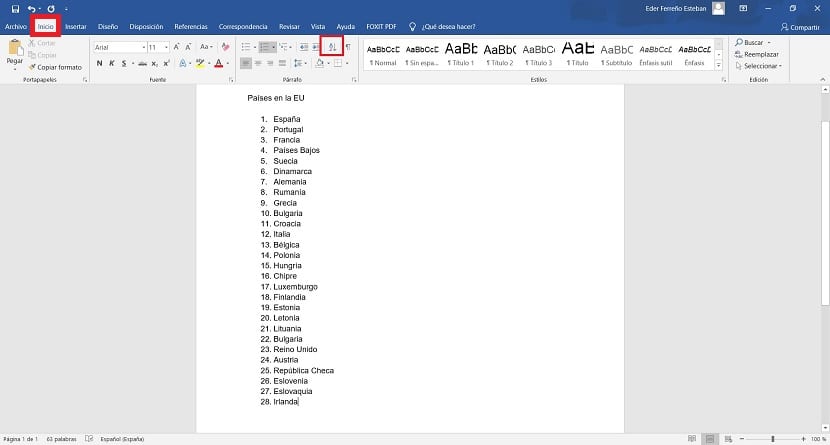
Therefore, the first thing we have to have in Microsoft Word is a list where there are all kinds of words or contents. When we have this list already completed, what we want is to be able to organize these words alphabetically. To make this possible, in the document editor we find an option, which makes it easy to sort them. So we are not going to take too long to do it.
When we have created the list and we want to order it, we go to the start menu within Word, located at the top of the screen. Here we have to look for a specific icon, which is the one that will help us sort the list alphabetically. Is about an icon that has the letters AZ and a down arrow, which we will find in the upper part of the screen. This is the icon on which we have to click in this case. Since it is the one that will allow us to order the list in question.
Once we have located this icon, click on it. A new window will then open on the screen, where we are going to be given the possibility to configure the way in which we want to order said list. There are several methods in it, so we choose the one that seems most comfortable in this regard. We can choose between the method and the order (ascending or descending). So when we have selected everything, we just have to click accept. This list will have been ordered the way we wanted in this Word document. So automatically this list will be displayed in the order we want.
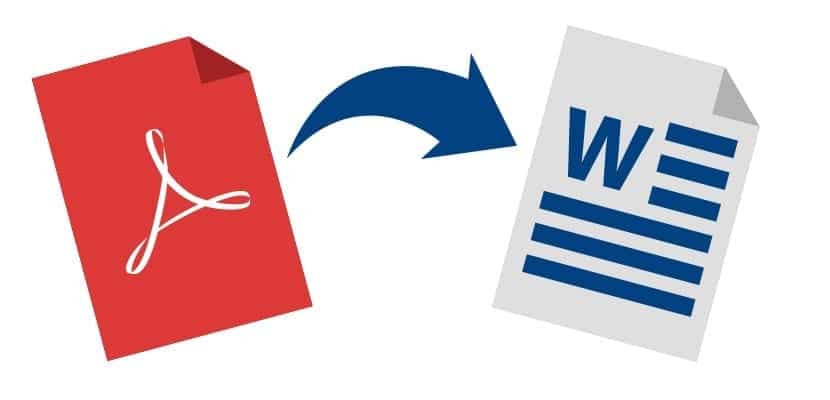
So we have already used the function in the document. No matter how long or short the lists are in Word, we will always be able to make use of this function in it. Undoubtedly, in the event that a list is very long it will be a good help, since with a couple of clicks we will have a perfectly ordered list, without having to do something for it. Therefore, in these cases it is presented as a function of great interest to users in the document editor.
It is a comfortable, simple and fast trick, which is what interests us in many cases when we use the editor. Therefore, do not hesitate to use it in your account in Word, since it is worth saving time using this way of ordering lists in it. If you did not know how it was possible to do it, surely this simple trick is of interest to you in this case. Have you ever used this function?