
Windows 10 is a very productivity-oriented operating system. So we find many functions and tools that help us to work in the best way. There are times when we need to have two windows open on the screen at the same time. We may be working on a text and have a source or a website in the other window.
Working with two windows at the same time is not always easy, because the size often does not fit what we are looking for. Luckily in Windows 10 we can make use of the split screen function. In this way, working with two windows becomes much simpler.
Split screen

Thinking of the comfort of the users and that it is easier to work, the ability to split screen in Windows 10. The idea behind this possibility is very simple. Users should be able to work comfortably by having a couple of windows open on the screen. So you can have two documents, or a document and a web page, or whatever combination you can think of.
In this way, when using the split screen, what we see is that each half of the screen is occupied by each of these windows. Which will allow us to work comfortably, without having to jump from one to another every few seconds. Thus, if we need to translate a text, or we are writing something using a website as a source, it will be much more comfortable for us this way. The windows will adjust to the size of the screen at all times.
Therefore, we will not have to be adjusting the size of them at any time when we use the divided screen in Windows 10. An extremely convenient feature for users, which will be able to work in a much more efficient way as well. It does not matter if you use a laptop or desktop, the operation and the result of using this function is the same in all cases.
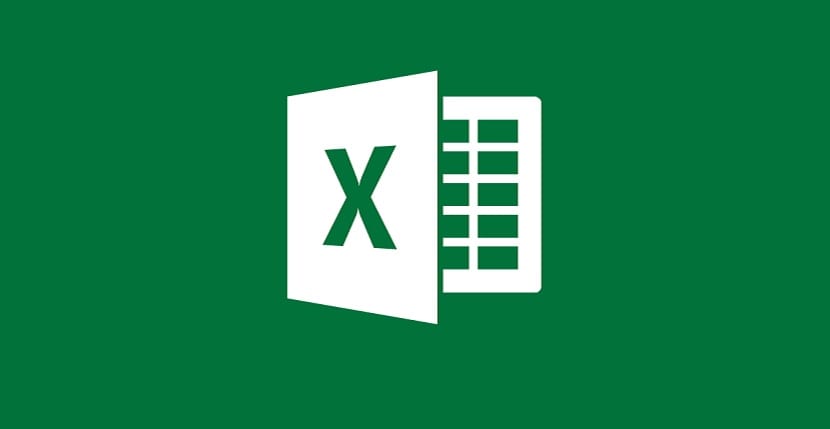
How to use split screen in Windows 10
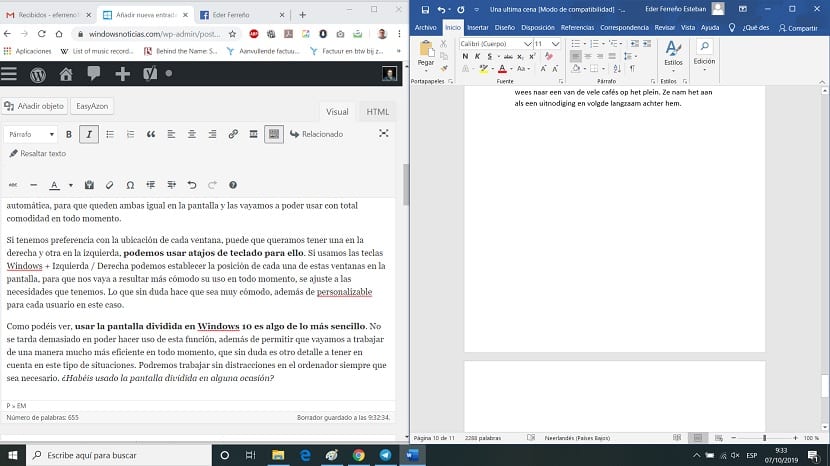
In this particular case we don't have to do anything special. The only thing that is going to ask us in Windows 10 is open the two windows specifically that we want to keep on the screen at all times, be it the browser and a document or the combination that you need in your case. We open these windows on the computer.
Now, we have to adjust the size of them. Therefore, we reduce the size of each one, stop occupying the screen, and we make each one occupy half the screen, more or less. When we bring the edges of each window closer to the edges on the screen, Windows 10 will be in charge of adjusting the size of each one of them automatically, so that they are both the same on the screen and we will be able to use them with total comfort in everything moment.
If we have preference with the location of each window, we may want to have one on the right and one on the left, we can use keyboard shortcuts for it. If we use the Windows + Left / Right keys we can establish the position of each of these windows on the screen, so that its use will be more comfortable for us at all times, it adjusts to the needs we have. Which undoubtedly makes it very comfortable, as well as customizable for each user in this case.

As you can see, using split screen in Windows 10 is very simple. It does not take too long to be able to use this function, in addition to allowing us to go to work in a much more efficient way at all times, which is undoubtedly another detail to take into account in this type of situation. We can work without distractions on the computer whenever necessary. Have you ever used the split screen?
Excellent option to work with this option of Windows 10