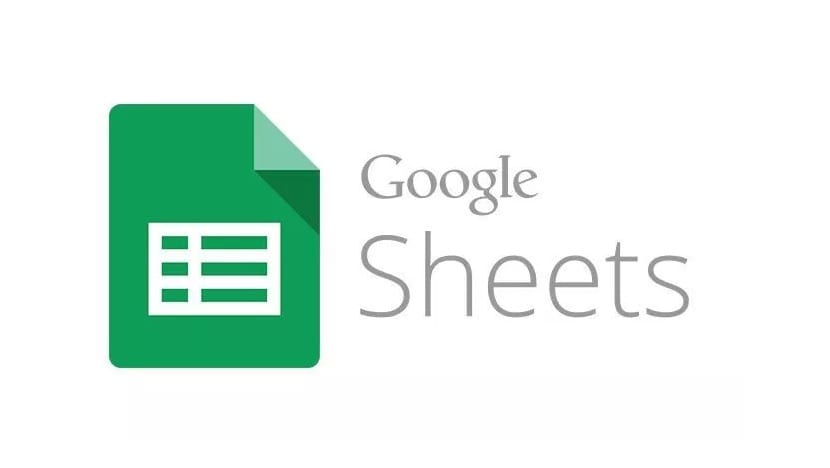
Google Translate is an essential tool in the lives of millions of users around the world. In addition, their presence has been increasing over time. So we can use it in more and more sites in a very simple way. One of these sites is Google Sheets, Google spreadsheets, which we can use in Drive in a simple way. Here too we have this possibility.
So that we can automatically translate text that we enter in these spreadsheets from Google Sheets. The way to achieve this is really simple. Without a doubt, it can be something of enormous utility for many users. Therefore, below we tell you what to do in this regard.
This feature with the translator is available in a selection of specific languages, including Castilian. So you can translate from other languages to Spanish, or from Spanish to other languages. This is something that can be achieved depending on the needs of each user. Best of all, it is not complicated.
Languages available in Google Sheets with Translate
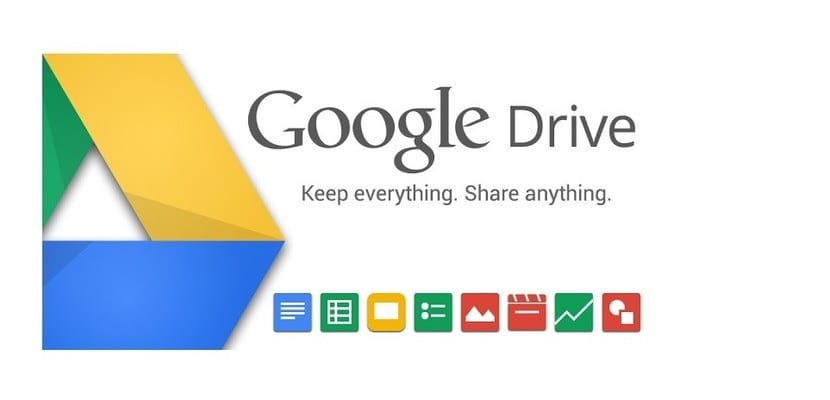
We leave you first with the languages that we can use in this sense in Google Sheets when we use the translator. In addition, each of the languages has a code or abbreviation, which is important to know, since we are going to have to use it in this sense. But it is never difficult to remember. The languages we have available are:
- ES: Spanish / Castilian
- EN: English
- AR: Arab
- HI: Indian
- PTPortuguese
- ITItalian
- TL:Tagalog
- RU: Russian
- JA: Japanese
- KO: Korean
- GE: German
- FR: French
- VI: Vietnamese
- ZH: Chinese
- CAR: Detects the language automatically
If we already have the options that are available clear, we can start using this trick in Google Sheets in a simple way. We tell you all the steps to follow below on the platform. They are very simple steps that will not present you any problem. Ready to know what we have to do?
Automatically translate in Google Sheets
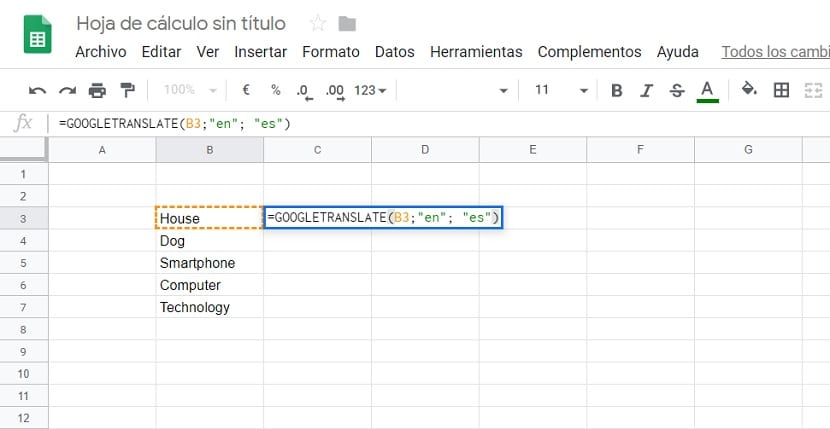
The first thing we have to do is enter the words we want to translate in a column. Therefore, we enter the words in the desired language in the first column, English in this case. We leave the column on the right empty because the Spanish translations of them will come here. To use the translator in Google Sheets we have to use a formula, as if we were going to do a mathematical operation.
In the first row where words in Spanish will go we have to write this: = GOOGLETRANSLATE. We will see that a suggestion appears below, on which we must click. So, in the next step, we are going to have to choose the languages already. Although for this we have to open a parenthesis, where to enter text, the source language abbreviation and the language to translate to. It would look something like this: = GoogleTranslate ("text"; "originaltextlanguage"; "language to be translated"). In the last two you must enter the abbreviations of the languages, using the ones we have shown above.
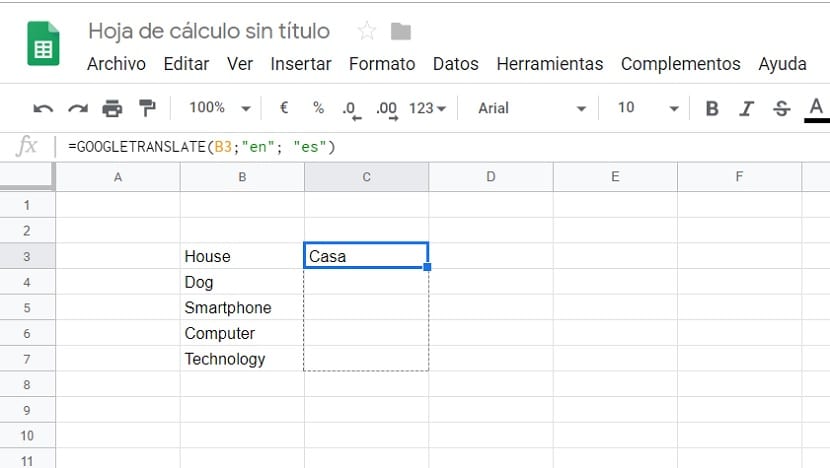
In the section where we put text, the normal thing is that you have to select the cell in which said text has been entered. Then, it would look something like this = GoogleTranslate ("B4"; "EN"; "ES"). When we have this, it is just a matter of hitting the enter button, so that the translator does its job. In a couple of seconds the translation will appear in the row next to the first word of it in the desired language. In this way we can translate in Google Sheets in a really simple way. Also, we do not have to repeat the operation in each case.
Since as it is done when we use mathematical operations in spreadsheets, we can drag this. We have to put the cursor in the lower right corner of said cell and then drag down. In this way, this formula is cloned in the rest of the cells in Google Sheets. Thus, we have this translation ready at all times.