
Google Chrome is the most popular browser among the users in Windows 10. Over time, new functions have been incorporated into it, which allow a much better use. One of these functions is PiP (Picture in Picture) or Picture in Picture mode. A function that we can already use in the browser when watching videos in it, as when we use a website like YouTube.
Therefore, below we show you the steps to be taken continue to be able to use this PiP mode in Google Chrome. So that you will be able to use it at all times when you are watching videos from the browser on your computer. It is very easy to achieve.
What is PiP mode?
You have probably heard about this feature on occasion, as it can be used on Android phones as well. When we watch videos using PiP mode it means that said video will be played in a separate playback window, smaller in size. It will not occupy the screen as it normally does, but it takes up little space. In addition, we have the possibility to modify the size of said playback window at any time. So we can choose how we want it to be displayed on our screen.

This is something that allows us be able to carry out other tasks at the same timewhile that video is playing. We can watch the video and do other tasks without any problem. It can be a good function if you have looked for a video about a tutorial and you want to be able to watch the video while you apply the solution. In this PiP mode in Google Chrome it is somewhat possible. So we can get a lot out of this function in the browser. And the way in which we can use it is really simple, as we show you below.
How to use PiP mode in Google Chrome
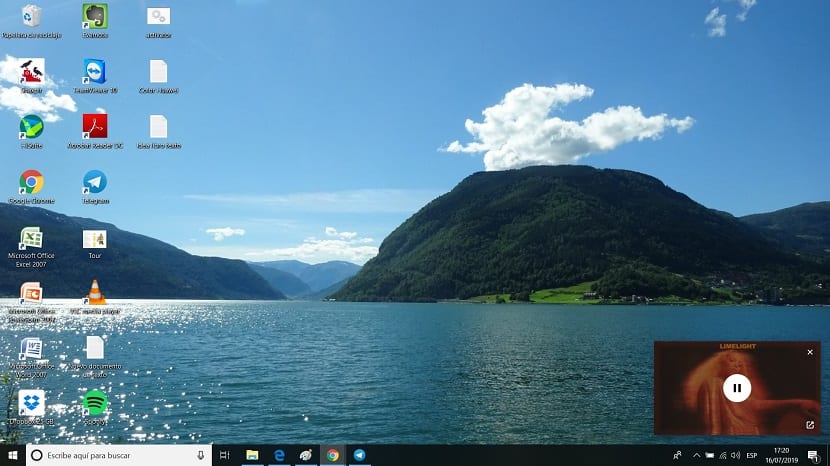
This PiP mode in Google Chrome We can use it on all web pages that have videos. Whether it is YouTube or a different one, we can use this mode, so that the video in question will be played in a separate playback window. So we will have to go first to the web page where the video that we are interested in reproducing in this case is located. We will use YouTube as an example in this case.
We have to right click with the mouse on the video in question. It is possible that there are certain pages in which it does not appear in this way, as is the case of YouTube, where we have to right-click on said video. By doing this, a contextual menu will appear on the screen, where we find several options. One of them is Image in Image, as this function is called in Spanish in Google Chrome. Therefore, we will simply have to click on it.
When we do this, the video will open in a new playback window. We can move this window wherever we want on the screen, it will remain there when we use the browser or other programs on our computer. So we can work at the same time without any problem. We have the possibility to change the size of this window to our liking. So if it seems too big, you can make it smaller and vice versa. The important thing is that it adjusts to what we want at that moment.

The moment we finish watching the video, or the video has reached its end, we just have to close it. We can see that in the upper right there is an X, which will allow us to close said video at all times. So we will not have a problem with it and this floating window that Google Chrome has opened in our case will close.